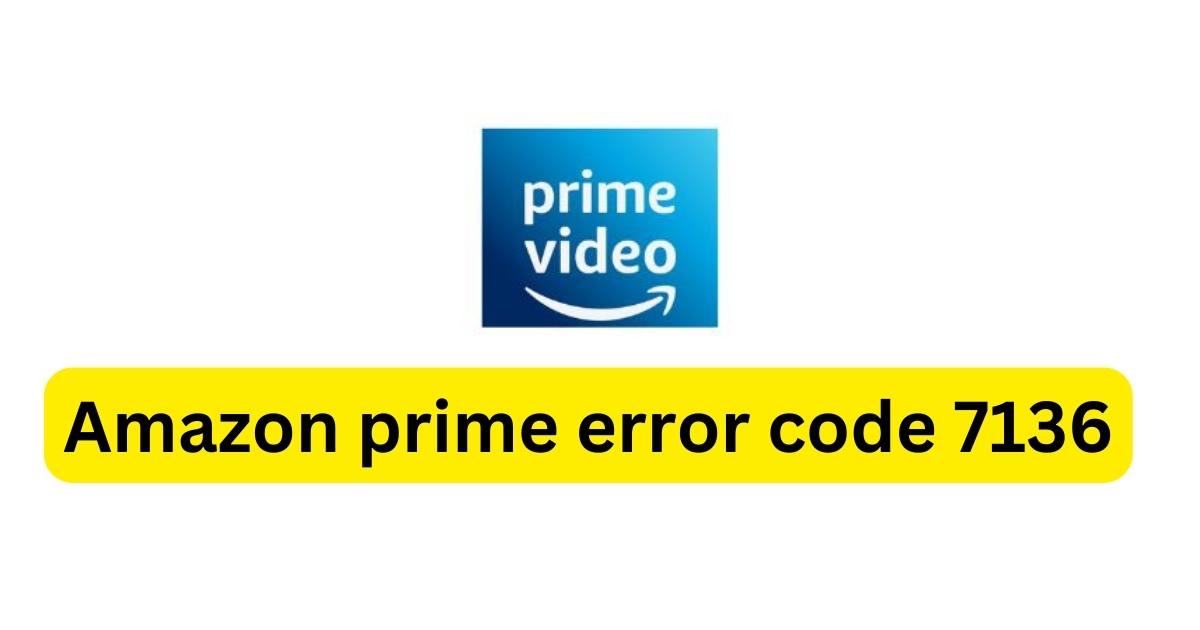Amazon Prime Video is a favorite among streaming enthusiasts worldwide. However, like all technology, it’s not without its hitches. One such snag that users frequently encounter is the Amazon Prime error code 7136. If you’re reading this, chances are you’ve faced it too. But don’t fret, we’re here to help you understand why it happens and, more importantly, how to resolve it.
Reasons Behind Amazon Prime Error Code 7136
- Internet Connection Issues: One of the most common culprits behind the error code 7136 is a weak or unstable internet connection. Streaming services require consistent connectivity to function smoothly.
- Browser Incompatibility: Not all browsers are made equal. Sometimes, the browser you’re using might not mesh well with Amazon Prime Video, leading to potential hiccups like this error.
- Cache Overload: Browsers store data as cache to speed up your browsing experience. However, when this cache builds up over time, it can create conflicts, one of which can be the 7136 error.
- Device Limit Exceeded: Amazon Prime Video has a limit on how many devices can stream content simultaneously. If you exceed this limit, you’re likely to bump into the error.
- App Glitches: If you’re accessing Amazon Prime Video through its app, occasional glitches or bugs in the app can trigger this error.
- Server-side Issues: Sometimes, the problem isn’t on your end. Amazon’s servers might be experiencing issues, preventing you from streaming your desired content.
- Outdated Software: Using an outdated app version or an old browser can sometimes conflict with Amazon Prime Video’s latest features or protocols, leading to errors.
- VPN or Proxy Interference: If you’re using a VPN or proxy, it might interfere with the connection to Amazon Prime Video, causing the dreaded error code 7136.
By understanding these reasons, users can better troubleshoot and address the root causes behind the Amazon Prime error code 7136.
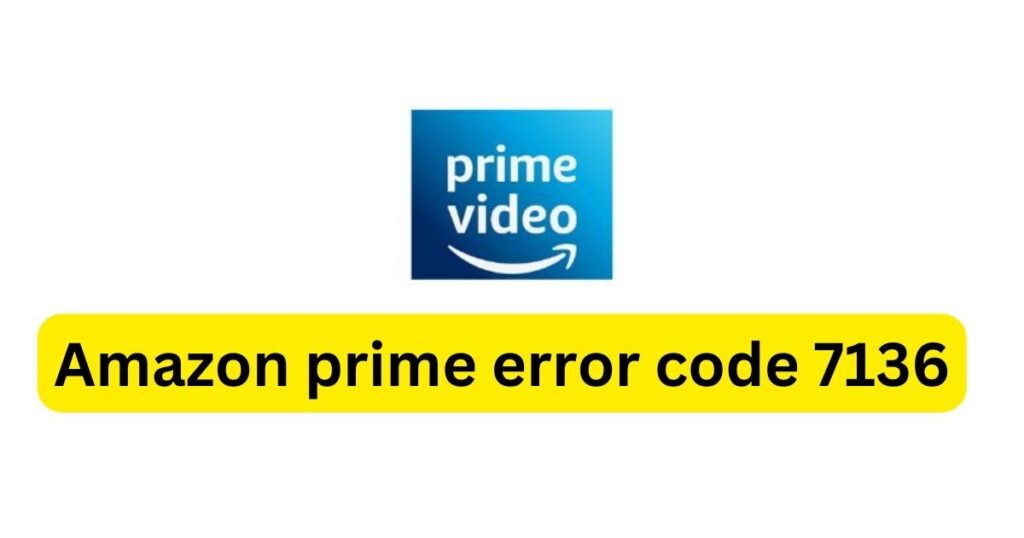
How to fix Amazon Prime error code 7136
Fix 1: Addressing Internet Connection Issues
Facing the Amazon Prime error code 7136 can be frustrating, but often the root cause is an unstable internet connection. Here’s how you can address this primary concern:
- Check Your Internet Speed: Before anything else, run an internet speed test. Websites like Speedtest.net or Fast.com can give you a good sense of your current speed. Ensure it meets the minimum requirement for streaming on Amazon Prime Video.
- Restart Your Router: A simple, yet often effective solution. Turn off your router, wait for about a minute, and then turn it back on. This can help reset any temporary connectivity issues.
- Move Closer to the Router: If you’re on a wireless connection, the distance from the router matters. Being too far or having many obstacles can weaken the Wi-Fi signal. Consider moving closer or removing any obstacles between your device and the router.
- Avoid Multiple Devices: If many devices are connected to the same network and are downloading or streaming, it might slow down your connection. Disconnect unnecessary devices or pause their activities.
- Use an Ethernet Cable: If possible, connect your device directly to the router using an Ethernet cable. Wired connections are often more stable and faster than wireless ones.
- Check for ISP Outages: Sometimes the issue might be with your Internet Service Provider (ISP). Visit their website or contact their customer service to see if there are any reported outages in your area.
- Update Router Firmware: Outdated router software can also be a cause. Check your router’s settings to see if there’s a firmware update available. This can often improve performance and fix known issues.
- Consider Upgrading Your Plan: If you consistently face speed issues, it might be time to upgrade to a faster internet plan. Contact your ISP to discuss available options.
Don’t miss: Paramount plus error code 3005
Fix 2: Addressing Browser Incompatibility Issues
Amazon Prime Video, like many streaming platforms, optimizes its service for certain browsers. If you’re using an incompatible or outdated browser, it could lead to the error code 7136. Here’s how to address this:
- Update Your Browser: An outdated browser can often be the root of many problems. Ensure you’re using the latest version of your browser. Typically, browsers update automatically, but occasionally, you might need to do it manually. Check the browser’s settings or official website for update options.
- Switch to a Supported Browser: Amazon Prime Video works best on popular browsers like Chrome, Firefox, Safari, and Microsoft Edge. If you’re using a different or lesser-known browser, consider switching to one of these for a better experience.
- Disable Extensions/Add-ons: Sometimes, certain browser extensions or add-ons can interfere with the streaming service. Disable them one by one to identify any potential culprits. Once identified, you can choose to remove or keep them disabled while using Amazon Prime Video.
- Reset Browser Settings: Over time, accumulated changes in browser settings can lead to conflicts. Consider resetting your browser to its default settings. But remember, this step will revert any customization you’ve done, so proceed with caution.
- Use Incognito/Private Mode: Many browsers offer an Incognito or Private mode. This mode disables most extensions and ignores cache, providing a cleaner environment. Try streaming in this mode to see if the error persists.
Fix 3: Clearing Cache and Cookies
Over time, your browser stores bits of information in the form of cache and cookies. While these are designed to enhance your browsing experience, they can sometimes become corrupted or overloaded, leading to issues like the error code 7136 on Amazon Prime Video. Here’s a guide to tackle this:
- Access Browser Settings: Navigate to your browser’s settings or options. The exact path varies, but it’s typically under ‘More tools’, ‘History’, or directly as ‘Settings’.
- Navigate to Clear Browsing Data: Depending on your browser, this option might be labeled differently. Look for terms like ‘Clear browsing data’, ‘Delete history’, or ‘Clear cache and cookies’.
- Select Data Types: Make sure to select both ‘Cookies and other site data’ and ‘Cached images and files’. Depending on your browser, there might be additional options. Ensure you’re mainly targeting cache and cookies.
- Choose Time Range: If available, select a time range for deletion. If you’ve never cleared your cache or cookies, or it’s been a while, consider choosing ‘All time’ or its equivalent.
- Confirm and Restart: Click on the ‘Clear data’ or the equivalent button. Once cleared, restart your browser and try accessing Amazon Prime Video again.
Fix 4: Device Limit and Account Security
Amazon Prime Video has a limit on the number of devices that can stream content simultaneously. Additionally, account security issues can also lead to streaming errors. Here’s how you can address both:
- Check Active Streams: Log in to your Amazon Prime account and navigate to ‘Your Account’ or equivalent. Look for a section that shows active streams or connected devices. Ensure you’re not exceeding the allowed limit.
- Logout from Other Devices: From the same section, you often have the option to ‘Sign out’ of devices you’re not currently using. This can free up a streaming slot if you’ve reached the maximum limit.
- Change Account Password: To ensure there’s no unauthorized access, consider changing your password regularly. If you suspect someone else might be using your account, this is a crucial step.
- Enable Two-Factor Authentication: If available, turn on two-factor authentication for added security. This ensures that even if someone has your password, they can’t access your account without an additional verification step.
- Contact Amazon Support: If you’re uncertain about device limits, unauthorized access, or just need more clarity, reach out to Amazon Prime Video’s customer support. They can provide further guidance and assistance.
By keeping a keen eye on your device usage and bolstering your account’s security, you can both ensure smooth streaming and protect your Amazon Prime account from unwanted access.
Fix 5: Addressing App-Related Glitches
If you’re using the Amazon Prime Video app on a mobile device, smart TV, or any other platform, there might be specific glitches or conflicts that are causing the error code 7136. Here’s how to troubleshoot those:
- Update the App: Always ensure your Amazon Prime Video app is up-to-date. Developers frequently release updates that fix known bugs. Check your device’s app store or update center for any pending updates.
- Clear App Cache: Just like browsers, apps store cache. For mobile devices, go to Settings > Apps > Amazon Prime Video and tap on ‘Clear Cache’. For smart TVs or other platforms, the steps may vary, so refer to the device manual.
- Reinstall the App: If issues persist, uninstall the Amazon Prime Video app, then reinstall it from your device’s official app store. A fresh installation can rectify any corrupted files.
- Check Device Compatibility: Ensure that your device is still compatible with the latest version of the Amazon Prime Video app. Older devices might not support newer app updates or features.
- Reset App Preferences: On some devices, you can reset all app preferences, which brings all apps back to their default settings without deleting any app data. Navigate to Settings > System > Reset > Reset App Preferences or a similar path depending on the device.
Fix 6: Dealing with VPN or Proxy Interferences
Using a VPN or proxy can sometimes interfere with streaming services due to geolocation restrictions or connection instabilities. Here’s a guide to handle these interferences:
- Disable VPN/Proxy: If you’re using a VPN or proxy, try disabling it. Some content on Amazon Prime Video is region-specific and might not be accessible if you’re connected to a server in another region.
- Choose a Reliable VPN: Not all VPNs are created equal. If you need a VPN for privacy or other purposes, opt for a reliable, premium VPN that’s known to work well with streaming services.
- Connect to a Different Server: If you’re set on using a VPN, try switching to a different server location. Some servers might be overcrowded or flagged by Amazon, causing connectivity issues.
- Check VPN Settings: Some VPNs have features like split tunneling which allows you to choose which apps or websites bypass the VPN. Ensure Amazon Prime Video or your browser is set to bypass if you’re facing issues.
- Contact VPN Support: If you’re unsure about settings or server selections, reach out to your VPN’s customer support. They can often provide guidance on optimal servers or configurations for streaming on Amazon Prime Video.
Fix 7: Adjusting Playback Settings
Quality of playback and data usage settings can sometimes affect your streaming experience, leading to errors such as the error code 7136. Here’s how you can tweak these settings:
- Lower Playback Quality: Head to Amazon Prime Video settings. Under ‘Playback’, select a lower quality. This can be particularly useful if you’re facing bandwidth issues.
- Turn Off Data Saver: Some devices or browsers have a ‘Data Saver’ mode. Ensure it’s turned off when streaming, as it can restrict the necessary bandwidth for smooth playback.
- Disable Auto-Play: In Amazon Prime settings, there’s usually an option to auto-play the next episode. Disabling this can sometimes alleviate streaming errors.
- Check for External Interferences: Ensure no other devices or applications are hogging the bandwidth, like large downloads or other streaming services running concurrently.
- Test on Another Device: Sometimes, device-specific issues can be identified by trying to stream the content on a different device. If it works fine elsewhere, you can narrow down the problem source.
Fix 8: Server-Side Troubleshooting
At times, the issue might stem from Amazon’s end. Here’s how you can navigate through these server-side hiccups:
- Check Amazon’s Service Status: Websites like ‘Downdetector’ or ‘IsItDownRightNow’ can indicate if Amazon Prime Video is experiencing widespread issues.
- Wait and Refresh: If it’s a minor server glitch, sometimes waiting for a few minutes and then refreshing the page or restarting the app can resolve the error.
- Connect to a Different Network: Occasionally, specific ISPs might face issues connecting to Amazon’s servers. Testing your connection on a different network can provide insights.
- Clear DNS Cache: On your computer, open the command prompt and type ‘ipconfig /flushdns’. This flushes the DNS cache, potentially resolving any server connection issues.
- Contact Amazon Support: If you believe the issue is on Amazon’s end and persists over an extended period, it’s a good idea to get in touch with Amazon Prime Video’s customer support. They might provide information on ongoing server issues or maintenance.
Tackling potential server-side issues or adjusting your playback settings can often provide a smoother, more enjoyable streaming experience, keeping errors like the 7136 code at bay.
Conclusion
Navigating the realm of Amazon Prime Video’s challenges, particularly the elusive error code 7136, can seem daunting. Yet, with the myriad of potential solutions at our fingertips, from tweaking playback settings to addressing server-side complexities, users are far from powerless. By understanding and systematically addressing each probable cause, a seamless streaming experience is within grasp. Remember, technology, as intricate as it might be, always has a solution pathway. So, the next time your screen throws an unexpected error, take a breath, refer back to these fixes, and dive back into your favorite shows with minimal interruption. After all, the world of streaming, despite its occasional hiccups, offers boundless entertainment just a click away. Happy watching!