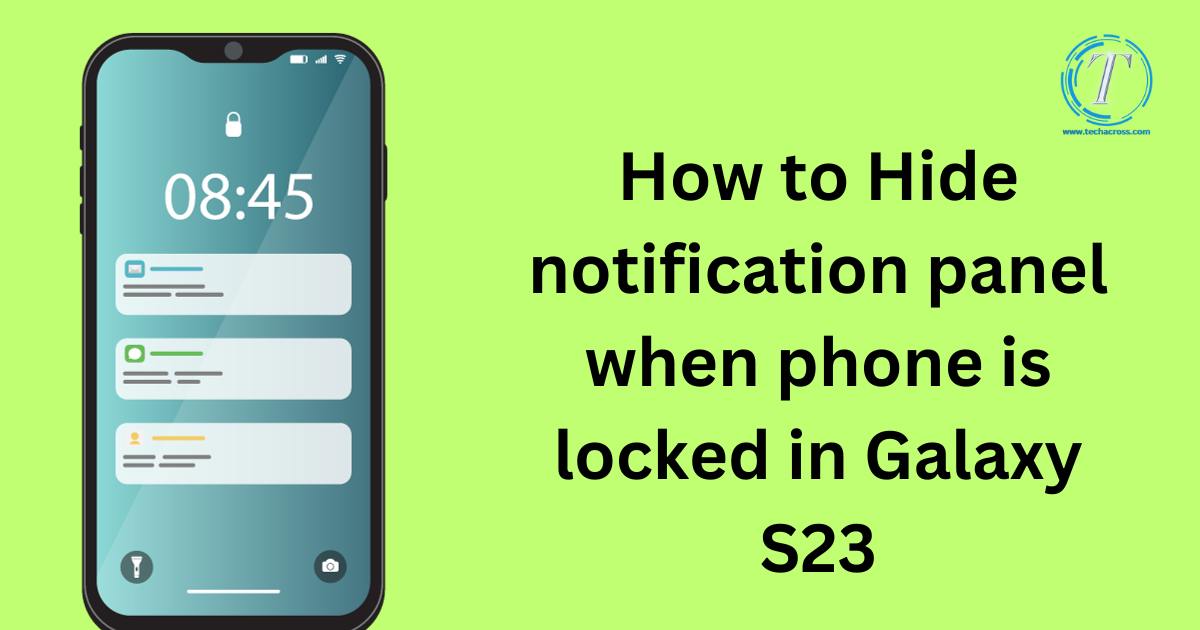Ever felt that itch of curiosity when a phone buzzes nearby? We all have! Galaxy S23 has changed the game. Delving deep, we find features that redefine privacy. So, what’s the buzz about? It’s about that little drop-down: the notification panel. For many, it’s a window to their world. But, what if you could control that view? With the Galaxy S23, you can. In today’s fast-paced digital era, the line between public and private blurs. But, not anymore. As we dive into this guide, be prepared for revelations. Your phone, your rules. Welcome to the age of tailored privacy!
Understanding the Need
In the contemporary digital landscape, the smartphone has become an indispensable extension of ourselves. Through it, we communicate, work, entertain, and even handle personal and sensitive tasks. Naturally, such multifunctionality leads to a flurry of notifications — each possibly revealing a snippet of our private lives. Every buzz or chime from our phone might signify an important email, a message from a loved one, a reminder for a task, or even bank alerts. While these notifications are crucial for us, they can inadvertently become windows into our personal affairs for those around us. How many times have we left our phones on a desk or a coffee table, only to find people around casting curious glances, or worse, trying to pry into the contents of those notifications? The concern isn’t merely about someone knowing you received a message.
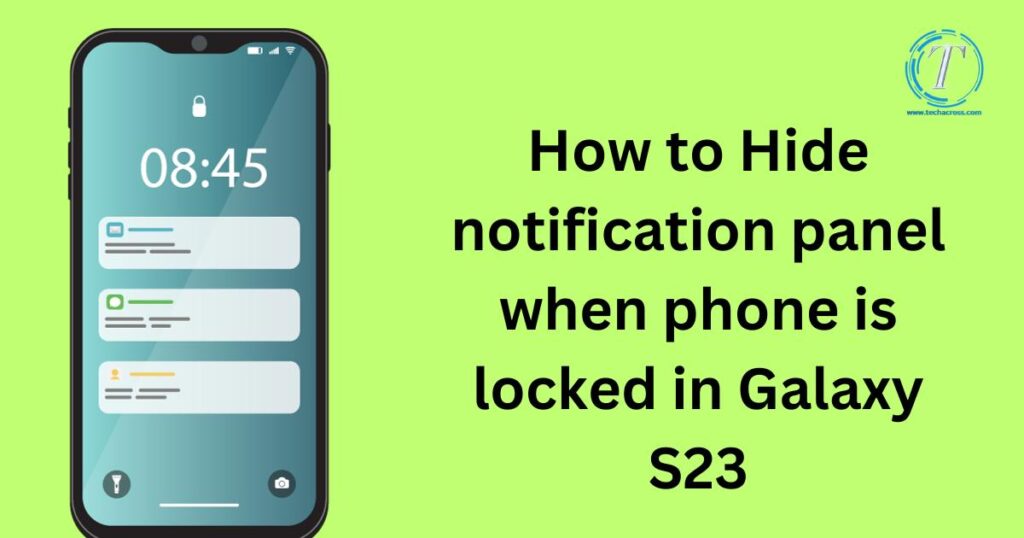
It’s about the potential breach of privacy. A glimpse at a two-factor authentication code, a preview of a confidential work email, or even a personal message meant just for you – can all compromise your privacy. Further, beyond individual concerns, businesses too need to be wary. With the increasing trend of BYOD (Bring Your Own Device) in workplaces, employees often receive work-related notifications on their personal devices. Ensuring these alerts remain hidden when the device is locked is paramount to maintaining organizational confidentiality.
Don’t miss: Samsung Galaxy S23 Ultra Front Camera Focus Issue: How to Stop Background Shifting in Videos
A Simple Guide to Notification Privacy
In today’s digital era, our devices buzz, beep, and vibrate constantly, drawing our attention to new notifications. From work emails to social media updates, these notifications can sometimes feel overwhelming, and the desire for privacy becomes paramount. Here’s a detailed guide to help you master notification privacy on the Galaxy S23 and ensure you control what gets displayed and when.
- Step 1: Accessing the Notification Shade: Start by waking up your Galaxy S23. Swipe downwards from the top of the screen. This action reveals the notification shade, a centralized hub for all your pending notifications and quick settings.
- Step 2: Entering the Settings Menu: On the top right corner of the notification shade, you’ll spot a gear icon, symbolizing the settings. Tap on it to delve deeper into the labyrinth of phone settings.
- Step 3: Navigating to the Right Section: Within the settings menu, scroll until you encounter Lock Screen and Security. This section is the nerve center for everything related to your phone’s security features and functionalities, including those associated with notifications.
- Step 4: Delving into Notification Settings: Once inside the Lock Screen and Security section, search for an option labeled Notification Settings. Tapping on this will lead you to a suite of settings dedicated solely to managing your notifications.
- Step 5: Hiding the Notifications: Within Notification Settings, you’ll find an option titled “Hide on Lock Screen.” When this option is toggled on, your notifications will remain hidden when your phone is locked, ensuring they’re visible only when you decide to unlock the device.
- Step 6: Customizing Notification Content: For those who still want some level of notification visibility but with reduced detail, there’s an option labeled “Hide Sensitive Content”. Enabling this ensures only the app icons are displayed without the accompanying message content or sender details. This way, you can still be aware of notifications without compromising on the details.
Additional Tips for Privacy
In the vast realm of digital devices, a multi-pronged approach to privacy is crucial. While hiding the notification panel on your Galaxy S23 is a significant step, there are more layers of security and discretion that you can apply to safeguard your personal data and peace of mind. Let’s dive deeper into some of these additional measures:
- Secure Folder Functionality: The Galaxy S23 comes equipped with a feature called ‘Secure Folder’. Think of it as a digital safe inside your phone. Any app, photo, document, or piece of data placed in this folder is encrypted, keeping it away from prying eyes.
- Biometric Security: Beyond the traditional PIN or pattern lock, the Galaxy S23 offers advanced biometric security features. You can set up fingerprint recognition or facial recognition to ensure only you can access the contents of your phone.
- Two-Factor Authentication: For apps that contain sensitive information, such as banking apps or email, consider enabling two-factor authentication (2FA). This adds an extra layer of security, requiring a second form of verification beyond just the password.
- Review App Permissions: It’s a good practice to periodically review the permissions you’ve granted to various apps. Do all apps need access to your camera or contacts? Revoke unnecessary permissions to limit potential data breaches.
- Use a VPN: When browsing online, especially on public networks, using a Virtual Private Network (VPN) can help shield your activities. It encrypts your data, making it difficult for hackers to intercept or understand it.
- Regular Software Updates: Always keep your phone’s software up-to-date. Software updates often contain security patches that fix vulnerabilities, ensuring you have the latest protection against potential threats.
- Incognito or Private Browsing: When you don’t want your browsing history or searches to be saved, use the incognito or private mode available in most browsers. This way, your activity remains transient and isn’t stored.
- Log Out from Unused Sessions: Periodically check sessions of your accounts on various platforms. If you spot any unfamiliar devices or locations, log out immediately and consider changing your password.
Ensuring Notification Privacy with Other Features
Apart from hiding the notification panel, make use of other features. Galaxy S23 offers a secure folder. This is perfect for apps you want to keep away from the public eye. Also, always set a secure lock type. This can be a pattern, password, or biometric option like a fingerprint.
What If You Change Your Mind?
The beauty of the Galaxy S23 is its flexibility. If you decide you want your notification panel visible again, simply reverse the process. Head back to Lock Screen and Security. Turn off the “Hide on Lock Screen” toggle. It’s that straightforward.
Conclusion
Samsung’s Galaxy S23 is not just about groundbreaking technology. It’s about providing users the privacy they deserve. By hiding the notification panel when locked, you add another layer of confidentiality. Whether you’re in a meeting, with friends, or simply at home, your phone’s details remain just that – yours. Embrace this feature and enjoy peace of mind.