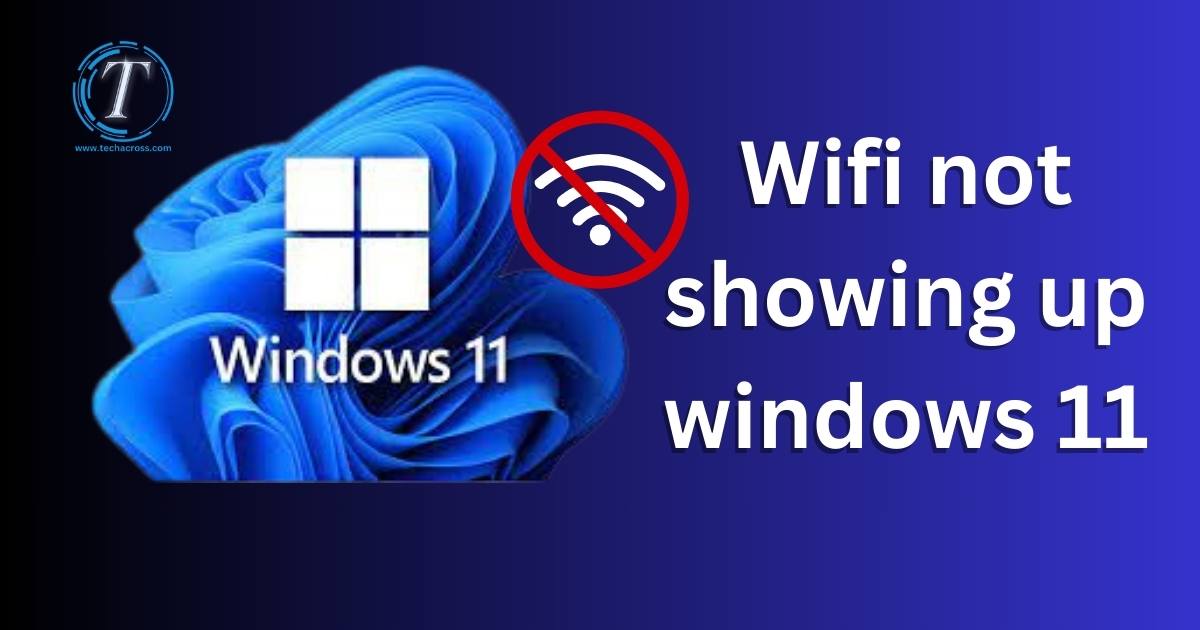In today’s fast-paced digital world, a stable and reliable internet connection is essential. However, there are instances when you might encounter issues with your WiFi, such as it not showing up on your Windows 11 device. This can be a frustrating experience, especially when you need to stay connected for work, entertainment, or communication purposes. In this comprehensive guide, we’ll delve into the reasons behind this problem and provide you with step-by-step solutions to get your WiFi up and running again on Windows 11.
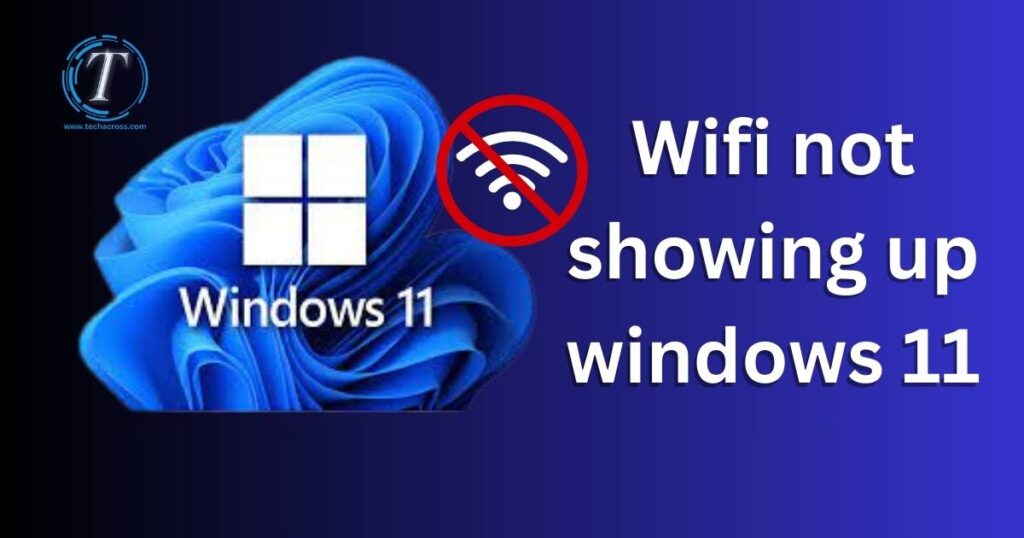
Reasons for WiFi Not Showing Up in Windows 11
Experiencing the disappearance of WiFi networks on your Windows 11 system can stem from various factors. Some of the common reasons include:
- Driver Issues: Outdated or incompatible WiFi drivers can hinder the proper functioning of your network connection.
- Software Glitches: Windows operating systems may encounter software glitches that temporarily disrupt network detection.
- Hardware Problems: A malfunctioning WiFi adapter or physical hardware issue might prevent networks from appearing.
- Airplane Mode: Accidentally enabling Airplane Mode can disable all wireless connections, including WiFi.
- Network Service Stopped: If the WiFi-related services are stopped, it can result in the absence of available networks.
How to Fix wifi not showing up windows 11?
Follow these step-by-step solutions to troubleshoot and fix the WiFi connectivity issue on your Windows 11 PC:
Fix 1: Update or Reinstall WiFi Drivers
Updating or reinstalling WiFi drivers is often the first step to resolve network-related problems. Follow these steps to update or reinstall the drivers:
- Step 1: Open Device Manager Right-click on the Start button and select Device Manager from the context menu.
- Step 2: Locate Network Adapters In the Device Manager window, find and expand the Network adapters section to view your WiFi adapter.
- Step 3: Update Driver Right-click on your WiFi adapter and select Update driver from the dropdown menu.
- Step 4: Search for Updated Driver Software Choose Search automatically for updated driver software. Windows will then search online for the latest driver updates.
- Step 5: Follow On-screen Instructions Follow any on-screen instructions prompted by Windows to complete the driver update process.
- Step 6: Reinstall Driver (If Necessary) If updating the driver doesn’t resolve the issue, you can try uninstalling the driver. Right-click on the WiFi adapter again and select Uninstall device. After uninstalling, restart your PC. Windows will automatically reinstall the driver upon reboot.
Updating or reinstalling the WiFi drivers can often resolve compatibility issues and ensure the proper functioning of your network connection.
Don’t miss: Steam cloud sync error
Fix 2: Run Network Troubleshooter
Windows 11 includes a built-in Network Troubleshooter that can automatically diagnose and fix common network-related issues. Follow these steps to run the Network Troubleshooter:
- Step 1: Open Settings Press the Windows key + I to open the Settings app.
- Step 2: Access Network Settings Click on Network & internet in the Settings window.
- Step 3: Open Advanced Network Settings Scroll down and click on Advanced network settings.
- Step 4: Run Network Troubleshooter Under the Network Troubleshooter section, click on Network troubleshooter.
- Step 5: Follow the Prompts Follow the prompts provided by the troubleshooter. Windows will automatically scan for network issues and attempt to fix them.
- Step 6: Apply Repairs If any issues are detected, the troubleshooter will provide suggested repairs. Click on Apply this fix to implement the recommended solutions.
Running the Network Troubleshooter can often quickly identify and resolve underlying network problems that might be causing WiFi networks not to appear on Windows 11.
Fix 3: Check for Physical Hardware Problems
Physical hardware issues can sometimes lead to WiFi networks not showing up on Windows 11. Follow these steps to check for and address any hardware problems:
- Step 1: Power Off and Unplug Turn off your computer and unplug it from any power source to ensure safety during the inspection.
- Step 2: Access Hardware Components If you’re using an internal WiFi adapter, open your computer case. If you’re using an external adapter, access it as needed.
- Step 3: Examine Cables and Connections Inspect all cables connecting the WiFi adapter. Ensure they are securely plugged in and not damaged.
- Step 4: Reconnect Any Disconnected Cables If you find any loose or disconnected cables, carefully reconnect them to their appropriate ports.
- Step 5: Change USB Ports (For External Adapters) If you’re using an external WiFi adapter, try plugging it into a different USB port on your computer.
- Step 6: Power On and Check Power on your computer and check if the WiFi networks are now visible in the network list.
Fix 4: Disable Airplane Mode
Accidentally enabling Airplane Mode can result in the disappearance of WiFi networks on your Windows 11 device. Follow these steps to disable Airplane Mode:
- Step 1: Open the Action Center Click on the message bubble icon in the taskbar, or press Win + A, to open the Action Center.
- Step 2: Check Airplane Mode Look for the Airplane Mode icon among the quick settings. It resembles an airplane silhouette.
- Step 3: Disable Airplane Mode If the Airplane Mode icon is highlighted, it indicates that Airplane Mode is enabled. Click on the icon to turn it off.
- Step 4: Verify WiFi Availability After disabling Airplane Mode, check if WiFi networks are now visible in the list of available networks.
Fix 5: Restart WiFi Services
If network services responsible for WiFi functionality are stopped, restarting them can help resolve the issue of WiFi networks not showing up on Windows 11. Follow these steps:
- Step 1: Open the Run Dialog Box Press Win + R on your keyboard to open the Run dialog box.
- Step 2: Type “services.msc” Type “services.msc” into the Run dialog box and press Enter. This will open the Services window.
- Step 3: Locate WiFi Services In the Services window, scroll down to find services related to WiFi, such as “WLAN AutoConfig” and “WLAN AutoConfig”.
- Step 4: Restart Services Right-click on each of these services one by one, then select “Restart” from the context menu. This action will restart the services.
- Step 5: Close the Services Window After restarting the services, close the Services window.
Fix 6: Check Power Management Settings
Sometimes, power management settings can impact the functionality of your WiFi adapter and lead to network connectivity issues. Follow these steps to ensure power management settings are not causing the problem:
- Step 1: Open Device Manager Right-click on the Start button and select Device Manager from the menu.
- Step 2: Locate WiFi Adapter In the Device Manager window, expand the Network adapters section to find your WiFi adapter.
- Step 3: Access Properties Right-click on the WiFi adapter and choose Properties from the context menu.
- Step 4: Navigate to Power Management Go to the Power Management tab within the Properties window.
- Step 5: Disable “Allow the Computer to Turn Off This Device” Uncheck the option that says “Allow the computer to turn off this device to save power.”
- Step 6: Save Changes Click OK to save the changes and exit the Properties window.
Fix 7: Check Network Adapter Settings
Incorrect network adapter settings can also contribute to WiFi networks not appearing on Windows 11. Follow these steps to review and adjust your network adapter settings:
- Step 1: Open Network & Internet Settings Click on the Start button, then select Settings (the gear icon). Next, click on Network & internet.
- Step 2: Access Network Settings In the Network & internet settings, click on Advanced network settings.
- Step 3: Open Network Reset At the bottom of the page, you’ll find the option “Network reset.” Click on it to open the network reset settings.
- Step 4: Initiate Network Reset Click on “Reset now” to start the network reset process. This will reset network components to their default settings.
- Step 5: Restart Your PC After the network reset is complete, restart your Windows 11 PC.
Fix 8: Perform a System Restore
If none of the previous solutions have resolved the issue and you suspect that recent changes might have caused the problem, performing a system restore can be a viable option. System restore allows you to revert your Windows 11 PC to a previous state when everything was functioning correctly. Here’s how to do it:
- Step 1: Open System Restore Type “create a restore point” in the Windows search bar and select the matching result. In the System Properties window, click on the “System Restore” button.
- Step 2: Choose a Restore Point In the System Restore window, click on “Next” and then select a restore point from the list. Choose a point where your WiFi was working fine.
- Step 3: Start the Restore Process Click “Next” and then “Finish” to start the restoration process. Your PC will restart during this process.
- Step 4: Confirm the Restoration After the restart, Windows will restore your system to the chosen restore point. Confirm that the WiFi networks are now visible.
Preventing Tips
Ensuring a consistent and reliable WiFi connection on your Windows 11 device involves not only troubleshooting when issues arise but also taking preventive measures to avoid them in the first place. Here are some valuable tips to help you maintain a stable network connection:
- Keep WiFi Drivers Updated: Regularly update your WiFi drivers to ensure compatibility with the latest Windows 11 updates. Outdated drivers can lead to connectivity problems.
- Avoid Frequent Hardware Changes: Frequently disconnecting and reconnecting hardware components can lead to loose connections. Minimize hardware changes to maintain stable network connectivity.
- Disable Unnecessary Network Adapters: If you have multiple network adapters (like Ethernet and WiFi), disabling the ones you’re not using can help prevent conflicts and improve overall network performance.
- Monitor System Changes: Be mindful of any software installations or system changes that occur before the WiFi issue arises. This can help you identify the root cause if the problem occurs.
- Use Reliable Antivirus Software: Ensure your PC is protected with reliable antivirus software. Malware and viruses can disrupt network functionality, so keeping your system secure is essential.
- Avoid Overloading Your Network: Too many devices connected to the same WiFi network can lead to congestion and slower speeds. Balance the number of connected devices to maintain optimal performance.
- Keep Your System Updated: Regularly update your Windows 11 operating system to ensure you have the latest security patches and bug fixes that can impact network stability.
- Check for Software Conflicts: Sometimes, third-party software can conflict with network functionality. Monitor the behavior of recently installed software and uninstall any that might be causing issues.
- Optimize Router Placement: Ensure your WiFi router is placed in a central location in your home or office. Avoid physical obstacles that can weaken the signal.
- Restart Your Router Periodically: Restarting your router once in a while can help clear any temporary glitches and refresh the network connection.
Conclusion
A missing WiFi network on your Windows 11 device can be a vexing issue, but armed with the right knowledge, you can swiftly tackle it. This guide has outlined the key reasons behind the problem and provided detailed solutions to help you restore your WiFi connectivity. By updating drivers, checking for hardware problems, using built-in troubleshooters, and ensuring Airplane Mode is turned off, you can get back to enjoying a seamless internet experience on your Windows 11 PC. Stay connected and productive with these easy-to-follow steps, and bid farewell to the frustration of a WiFi network that’s nowhere to be found.