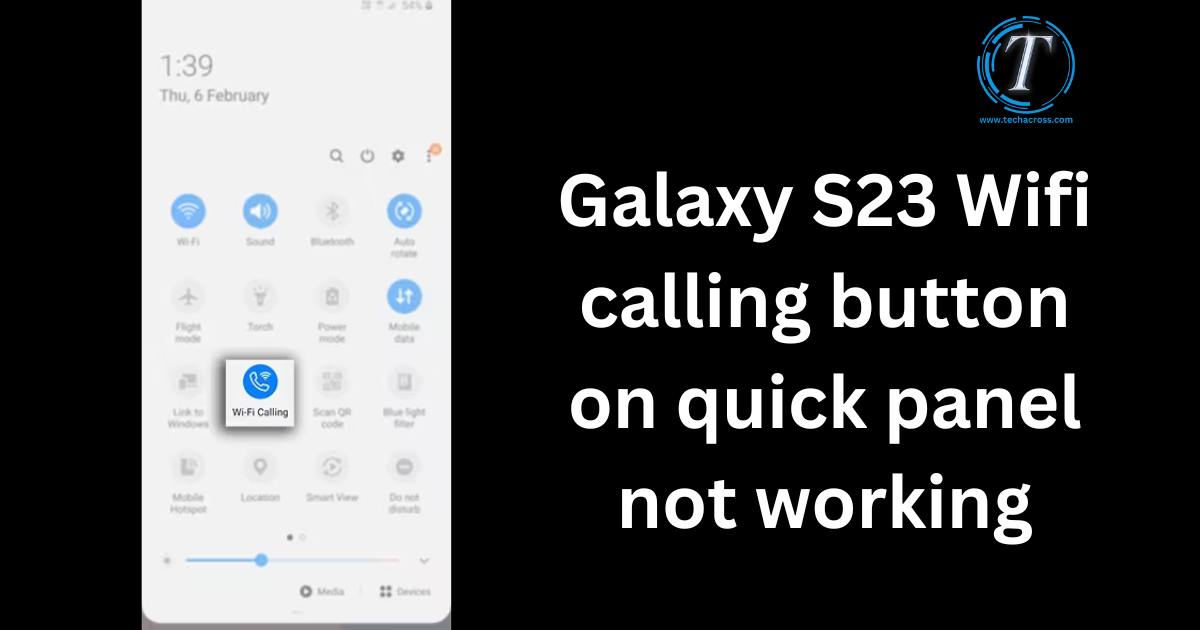In today’s hyper-connected world, having a reliable smartphone is crucial, and the Samsung Galaxy S23 is undoubtedly one of the top contenders. With its cutting-edge features and sleek design, it’s no wonder that users flock to get their hands on this device. However, even the best devices can encounter issues from time to time. One common problem that Galaxy S23 users may face is the “Wifi Calling” button on the quick panel not working as expected. This can be frustrating, especially when you rely on this feature for clear and stable calls. In this comprehensive guide, we will delve into the reasons behind this issue and provide you with step-by-step solutions to get your Wi-Fi calling button back in working order.
Understanding the Galaxy S23 Wifi Calling Feature
Wifi Calling is a valuable feature on the Samsung Galaxy S23 that allows users to make and receive calls over a Wi-Fi network instead of relying solely on cellular networks. This feature is particularly handy in areas with weak cellular reception, as it ensures uninterrupted communication. The Wifi Calling button, conveniently located on the quick panel, should enable or disable this feature with a single tap. However, when it doesn’t work, it can be perplexing. Let’s explore the common reasons behind this problem and how to resolve it.
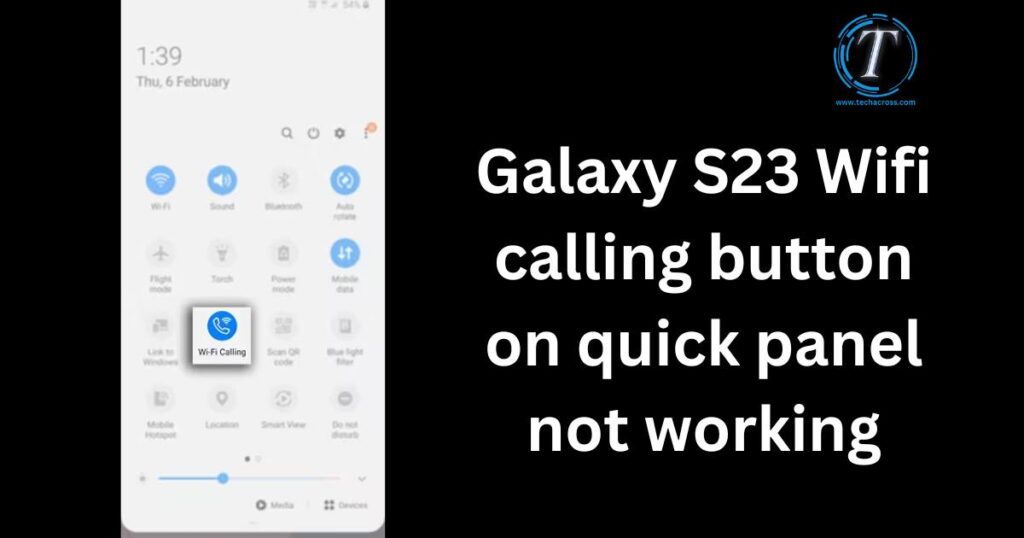
Reasons Why the Wifi Calling Button isn’t Working
Several factors can contribute to the Wifi Calling button malfunctioning on your Galaxy S23. Understanding these reasons is the first step towards finding a solution. Here are the primary causes:
- Network Issues: Sometimes, the problem isn’t with your phone but with the Wi-Fi network itself. Weak or unstable Wi-Fi signals can hinder the functioning of the Wifi Calling feature.
- Software Glitches: Like all devices, the Galaxy S23 can experience software bugs or glitches. An outdated operating system or a recent software update might be the culprit.
- Carrier Limitations: Your mobile carrier may not support Wifi Calling or may not have it enabled for your specific plan. Check with your carrier to ensure that the service is available.
- Quick Panel Customization: If you’ve customized your quick panel settings, you might have accidentally disabled the Wifi Calling button.
- SIM Card Issues: A faulty or improperly inserted SIM card can also lead to the malfunctioning of the Wifi Calling feature.
Now that we’ve identified some potential causes, let’s move on to the solutions.
Don’t miss: Samsung Galaxy A14 just stopped showing any networks when wifi was turned ON
How to Fix the Galaxy S23 Wifi Calling Button Issue?
Fix 1: Check Your Wi-Fi Network
One of the primary reasons why the Wifi Calling button on your Samsung Galaxy S23 may not be working is due to issues with your Wi-Fi network. Before diving into more complex solutions, let’s begin by ensuring that your Wi-Fi network is stable and providing a strong signal. Here’s a detailed step-by-step explanation of how to do this:
- Access Wi-Fi Settings: Start by unlocking your Galaxy S23 and navigating to the home screen.
- Open Settings: Locate and tap on the “Settings” app. It’s typically represented by a gear or cogwheel icon.
- Select “Connections”: In the Settings menu, scroll down and select “Connections.” This is where you’ll find all network-related settings.
- Choose “Wi-Fi”: Within the Connections menu, tap on “Wi-Fi.” This will take you to the Wi-Fi settings.
- Toggle Wi-Fi Off and On: First, turn off your Wi-Fi by tapping the switch at the top-right corner of the screen. Wait for a few seconds and then turn it back on by tapping the switch again.
- Select Your Wi-Fi Network: Once Wi-Fi is enabled, your device will scan for available networks. Tap on your Wi-Fi network to reconnect.
- Enter Password if Required: If your network is password-protected, you’ll be prompted to enter the Wi-Fi password. Make sure you enter it correctly.
- Check Signal Strength: After reconnecting, check the signal strength indicator. It should show a strong connection. If the signal is weak or intermittent, you may need to move closer to your Wi-Fi router or consider troubleshooting your home network.
- Test Wifi Calling: Swipe down to access the quick panel and tap on the Wifi Calling button to see if it now works. If the button is still unresponsive, proceed to the next troubleshooting step.
By following these steps, you’ve ensured that your Galaxy S23 is connected to a stable Wi-Fi network, which is essential for the proper functioning of the Wifi Calling feature. If the issue persists, proceed to explore the other fixes provided in this guide.
Fix 2: Update Your Software
Outdated software can often lead to various issues on your Samsung Galaxy S23, including problems with the Wifi Calling button. To ensure that your device is running the latest software version and potentially resolve this issue, follow these detailed steps:
- Access Device Settings: Begin by unlocking your Galaxy S23 and heading to the home screen.
- Open Settings: Locate and tap on the “Settings” app, which is usually represented by a gear or cogwheel icon.
- Navigate to Software Update: Scroll down the Settings menu and select “Software Update.” This option is usually found under the “About phone” section.
- Check for Updates: In the Software Update section, tap on “Download and install.” Your device will now check for available updates.
- Download and Install Updates: If a software update is available, you’ll be prompted to download and install it. Make sure your device is connected to Wi-Fi as updates can be large in size. Tap “Download” and wait for the process to complete.
- Install Update: After the update has been downloaded, tap “Install.” Your device will restart and install the update. This may take a few minutes.
- Complete Installation: Once the installation is finished, your Galaxy S23 will boot up with the latest software version.
- Check Wifi Calling Button: After the update, swipe down to access the quick panel and try tapping the Wifi Calling button to see if it’s now responsive.
Updating your device’s software can often resolve software-related glitches that may be causing the Wifi Calling button to malfunction. If this fix doesn’t address the issue, proceed to explore the other troubleshooting steps provided in this guide.
Fix 3: Verify Carrier Support
Ensuring that your mobile carrier supports Wifi Calling and has it enabled for your specific plan is crucial for the proper functioning of the Wifi Calling button on your Samsung Galaxy S23. Follow these detailed steps to verify carrier support:
- Access Phone Settings: Start by unlocking your Galaxy S23 and navigating to the home screen.
- Open Settings: Locate and tap on the “Settings” app, typically represented by a gear or cogwheel icon.
- Select “Connections”: In the Settings menu, scroll down and tap on “Connections.” This section deals with various network-related settings.
- Choose “Mobile Networks”: Within the Connections menu, tap on “Mobile Networks.” This is where you’ll find carrier-related settings.
- Check for “Wifi Calling” Option: In the Mobile Networks menu, look for an option related to “Wifi Calling” or “Voice over Wi-Fi.” The exact wording may vary depending on your carrier and device version.
- Enable Wifi Calling: If you find the Wifi Calling option, tap on it to access the settings. Ensure that Wifi Calling is enabled. You might also need to agree to terms and conditions if prompted.
- Restart Your Device: After enabling Wifi Calling, restart your Galaxy S23 to apply the changes.
- Check Wifi Calling Button: Once your device has restarted, swipe down to access the quick panel and try tapping the Wifi Calling button to see if it’s now functioning as expected.
If your mobile carrier supports Wifi Calling and you’ve enabled it in your device settings but the Wifi Calling button is still unresponsive, proceed to explore the other troubleshooting steps outlined in this guide. It’s essential to have carrier support for this feature to work correctly.
Fix 4: Customize Your Quick Panel
If you’ve customized your quick panel settings on your Samsung Galaxy S23, there’s a possibility that you might have accidentally removed or disabled the Wifi Calling button. Follow these detailed steps to check and re-enable the button:
- Unlock Your Device: Begin by unlocking your Galaxy S23 and reaching the home screen.
- Swipe Down for Quick Panel: Swipe down from the top of the screen to access the quick panel. This panel contains shortcuts to various settings.
- Tap the Pencil Icon: In the top-right or top-left corner of the quick panel, you should see a pencil or edit icon. Tap on it. This will allow you to customize the quick panel.
- Locate the Wifi Calling Button: Scroll through the available quick panel buttons until you find the Wifi Calling button. It’s represented by an icon that resembles a phone handset with Wi-Fi waves.
- Drag the Button to Active Panel: To ensure the Wifi Calling button is accessible in the quick panel, tap and hold it, then drag it to the active panel area. This area typically displays the buttons you can quickly access.
- Save Changes: After placing the Wifi Calling button in the active panel, tap “Done” or a similar option to save your changes and exit the customization mode.
- Check Wifi Calling Button: Return to the home screen and swipe down to access the quick panel again. You should now see the Wifi Calling button in the active panel. Try tapping it to see if it’s responsive.
By following these steps, you can verify if the Wifi Calling button is present in your quick panel and re-enable it if necessary. Customizing your quick panel can sometimes lead to accidentally removing essential buttons, and this fix ensures that the button is easily accessible for your convenience. If the button is still unresponsive, proceed to explore the other troubleshooting steps provided in this guide.
Fix 5: Check Your SIM Card
A faulty or improperly inserted SIM card can cause connectivity issues, including problems with the Wifi Calling button on your Samsung Galaxy S23. Follow these detailed steps to inspect and ensure your SIM card is properly functioning:
- Power Off Your Device: Start by turning off your Galaxy S23. Make sure it’s completely powered down before proceeding.
- Locate the SIM Card Tray: Look for the SIM card tray on your device. On most Galaxy S23 models, it’s located on the upper edge of the phone.
- Eject the SIM Card Tray: Use the SIM eject tool that came with your device or a paperclip to gently press into the small hole next to the SIM card tray. This will release the tray.
- Remove the SIM Card: Carefully remove the SIM card from the tray. Examine it for any physical damage, such as bent or corroded contacts. If the SIM card appears damaged, contact your carrier for a replacement.
- Reinsert the SIM Card: After inspecting the SIM card and ensuring it’s in good condition, reinsert it into the SIM card tray, making sure it fits snugly.
- Insert the Tray: Carefully slide the SIM card tray back into your Galaxy S23 until it clicks into place.
- Power On Your Device: Turn your device back on and allow it to fully boot up.
- Check Wifi Calling Button: Once your device is powered on, swipe down to access the quick panel and try tapping the Wifi Calling button to verify if it’s now responsive.
By following these steps, you’ve ensured that your SIM card is properly inserted and functioning correctly, which is crucial for network-related features like Wifi Calling. If the issue with the Wifi Calling button persists, consider exploring the other troubleshooting steps provided in this guide.
Fix 6: Clear Cache Partition
Sometimes, accumulated cache data can lead to various performance issues on your Samsung Galaxy S23, including problems with the Wifi Calling button. Clearing the cache partition can help resolve these issues. Follow these detailed steps to clear the cache partition:
- Power Off Your Device: Begin by turning off your Galaxy S23 completely.
- Enter Recovery Mode: To enter recovery mode, you’ll typically need to press a combination of hardware buttons. Commonly, this involves holding down the Volume Up button, the Bixby button (if available), and the Power button simultaneously. The exact button combination may vary depending on your device model.
- Navigate the Recovery Menu: Once you’ve successfully entered recovery mode, you’ll see a menu with various options. Use the volume buttons to navigate and the Power button to select.
- Select “Wipe Cache Partition”: Look for the option labeled “Wipe cache partition” in the recovery menu. Highlight this option and then press the Power button to select it.
- Confirm the Action: You’ll be asked to confirm the action since clearing the cache partition can’t be undone. Confirm by selecting “Yes.”
- Wait for the Process to Complete: The device will now clear the cache partition. This may take a few minutes, and you’ll see a progress indicator on the screen.
- Reboot Your Device: Once the cache has been cleared, select the option to reboot your device from the recovery menu.
- Check Wifi Calling Button: After your Galaxy S23 has restarted, swipe down to access the quick panel and try tapping the Wifi Calling button to see if it’s now responsive.
Clearing the cache partition can help remove temporary files and data that may be causing performance issues on your device. If the Wifi Calling button is still unresponsive after this fix, proceed to explore the other troubleshooting steps provided in this guide.
Fix 7: Factory Reset
If none of the previous fixes have resolved the issue with the Wifi Calling button on your Samsung Galaxy S23, a factory reset may be your last option. A factory reset will erase all data on your device, so it’s crucial to back up your important information before proceeding. Here are detailed steps on how to perform a factory reset:
- Back Up Your Data: Start by backing up your important data such as contacts, photos, and documents. You can use Samsung’s built-in backup feature or third-party apps to ensure you don’t lose any crucial information.
- Access Device Settings: Go to your home screen and access the device’s settings.
- Open “General Management”: Scroll down in the settings menu and select “General Management.”
- Tap “Reset”: Within “General Management,” tap on the option labeled “Reset.” This is where you’ll find the factory reset settings.
- Choose “Factory Data Reset”: Select “Factory data reset” from the available reset options.
- Confirm Reset: You’ll be presented with a warning about data loss. Review it carefully, and if you’re ready to proceed, tap “Reset.”
- Enter Your PIN or Password: If you have a screen lock set up, you’ll need to enter your PIN or password to confirm the action.
- Start the Reset: The device will now begin the factory reset process. This may take several minutes, and your Galaxy S23 will restart.
- Set Up Your Device: After the reset is complete, you’ll need to set up your device as if it were brand new. Follow the on-screen instructions to connect to Wi-Fi, sign in with your Google account, and restore your apps and data from your backup.
- Check Wifi Calling Button: Once your device is set up again, swipe down to access the quick panel and try tapping the Wifi Calling button to see if it’s now responsive.
Performing a factory reset is a drastic step and should only be used as a last resort when all other troubleshooting methods have failed. It can help resolve persistent software issues, but it’s essential to back up your data to avoid losing important information. If the Wifi Calling button still doesn’t work after the factory reset, you may need to contact Samsung’s customer support or visit a service center for further assistance.
Fix 8: Contact Samsung Support
If you’ve exhausted all the previous fixes and the Wifi Calling button on your Samsung Galaxy S23 is still unresponsive, it’s time to reach out to Samsung’s customer support for expert assistance. Here’s how to get in touch with them:
- Prepare Device Information: Before contacting support, make sure you have essential information about your device, such as the model number, software version, and carrier information. You can typically find this in the “About phone” section of your device’s settings.
- Visit the Samsung Support Website: Open a web browser on your computer or another device and visit Samsung’s official support website. You can use a search engine to find it quickly.
- Navigate to Support: On the Samsung support website, navigate to the “Support” or “Customer Support” section.
- Choose Your Device: Select your device model from the list provided. Ensure you choose the correct model to access relevant troubleshooting guides and contact options.
- Contact Support: Look for the “Contact Us” or “Get Support” option on the page. This may be in the form of a chat icon, phone number, or email address.
- Explain the Issue: When you contact support, provide a detailed explanation of the issue you’re facing with the Wifi Calling button on your Galaxy S23. Mention that you’ve already attempted the troubleshooting steps mentioned in this guide.
- Follow Support Instructions: The Samsung support team will guide you through additional troubleshooting steps or offer a solution tailored to your specific issue.
- Service Center Visit: If the problem cannot be resolved remotely, they may recommend visiting an authorized Samsung service center for further diagnostics and potential repairs.
Samsung’s customer support is there to assist you in resolving any hardware or software issues you may encounter with your Galaxy S23. While the previous fixes in this guide cover many common problems, sometimes a unique issue may require specialized attention from Samsung’s experts. Don’t hesitate to reach out for help to ensure your device functions correctly.
Preventing Wifi Calling Button Issues on Galaxy S23
Preventing issues with the Wifi Calling button on your Samsung Galaxy S23 is crucial to maintain seamless connectivity. Here are some tips to help you prevent these problems:
- Regularly Update Software: Keeping your device’s software up-to-date ensures that you receive bug fixes and performance improvements. Check for updates regularly in your device settings.
- Secure Your Wi-Fi Network: A stable Wi-Fi network is essential for Wifi Calling. Ensure your home Wi-Fi network is secure, and regularly reset your router to keep it running smoothly.
- Monitor Quick Panel Customization: Be cautious when customizing your quick panel. Avoid accidentally removing important buttons, including the Wifi Calling button, by double-checking your customization choices.
- Handle SIM Cards Carefully: When inserting or removing your SIM card, handle it gently to avoid damaging it. A damaged SIM card can lead to connectivity issues.
- Backup Data Regularly: Backup your device’s data regularly to prevent data loss in case you need to perform a factory reset or encounter other issues that require data erasure.
- Be Aware of Carrier Limitations: Understand your mobile carrier’s policies and ensure that Wifi Calling is supported and enabled for your plan. Contact your carrier if you have any doubts or issues.
- Clear Cache Periodically: Clearing your device’s cache partition from time to time can help prevent performance issues that may affect the Wifi Calling feature.
- Use Reliable Chargers: Use only certified and reliable chargers to prevent potential damage to your device, which could lead to various issues.
By following these preventive tips, you can reduce the likelihood of encountering problems with the Wifi Calling button on your Samsung Galaxy S23 and enjoy uninterrupted communication on your device.
Conclusion
In conclusion, the Wifi Calling button not working on your Samsung Galaxy S23 can be a frustrating issue, but it’s not insurmountable. By understanding the possible causes and following the step-by-step solutions outlined in this guide, you can regain control of this valuable feature. Remember to check your Wi-Fi network, keep your software up-to-date, and verify carrier support. If all else fails, more advanced troubleshooting steps like clearing the cache partition or performing a factory reset can be employed. With persistence and patience, you can enjoy uninterrupted Wifi Calling on your Galaxy S23 once again. Stay connected!