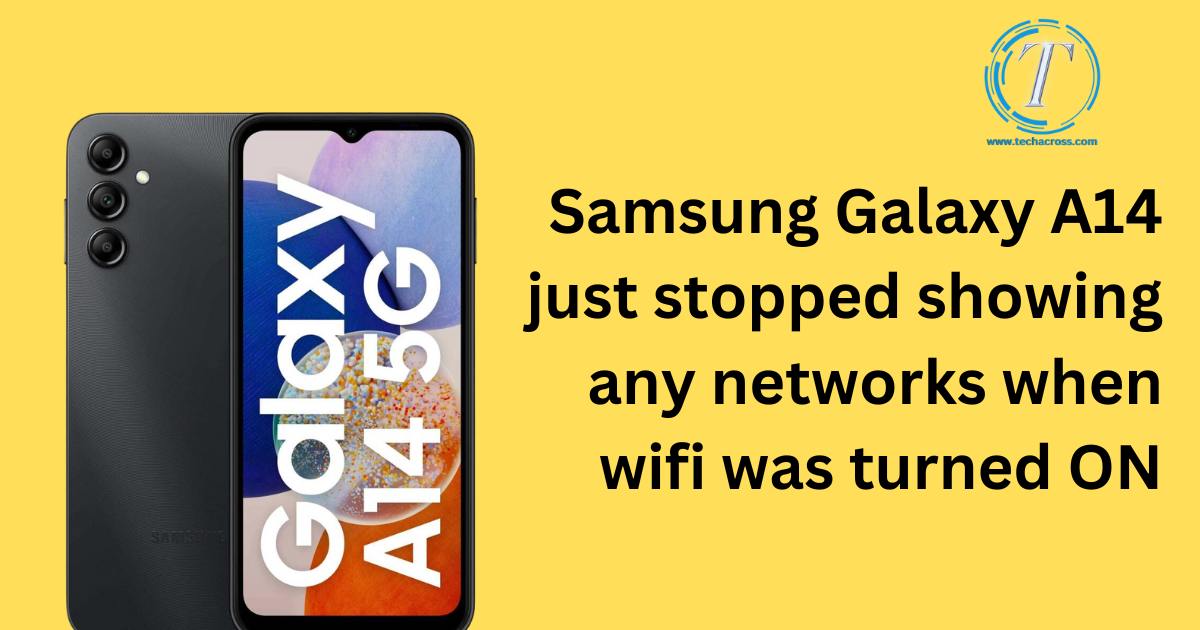Facing WiFi woes with your Samsung Galaxy A14? You’re not alone in this digital maze. Every device, as splendid as it might seem, has its moments. And sometimes, those moments involve desperately staring at your screen, hoping for that familiar WiFi symbol to appear. But here’s the silver lining: solutions often lurk around the corner. From software glitches to pesky physical barriers, the reasons can be myriad. Yet, with a sprinkle of patience and a dash of know-how, these problems aren’t insurmountable.
So, if you’re on the brink of hurling your phone (don’t!), pause for a moment. Dive into this guide and unearth answers that could bring back that seamless connection you so miss. After all, connectivity hitches shouldn’t come between you and the wonders of the digital world! Ready to embark on this troubleshooting journey? Let’s unravel the mystery together.
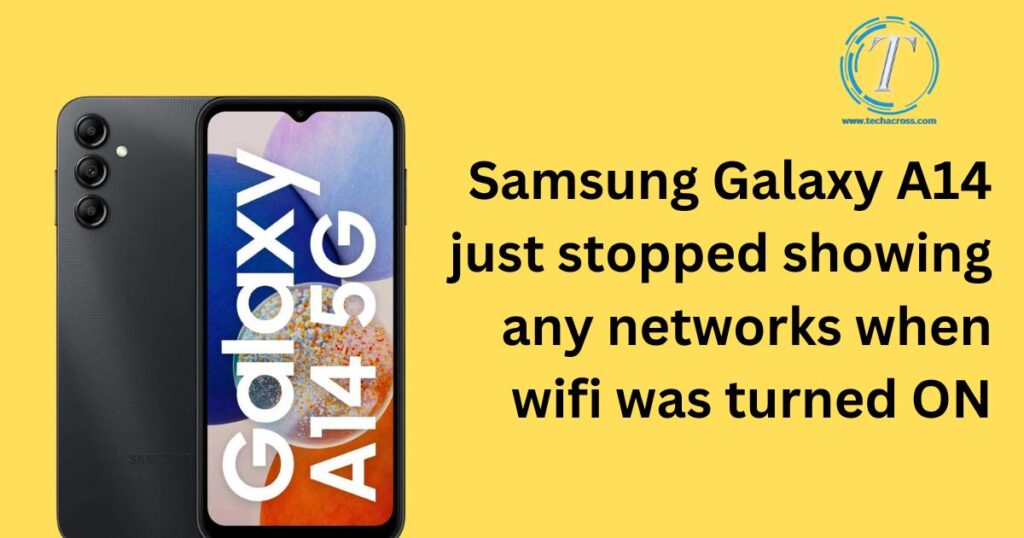
Reasons behind the Samsung Galaxy A14 not showing WiFi networks
Certainly! Here are the reasons behind the Samsung Galaxy A14 not showing WiFi networks:
- Software Glitches: Occasional hiccups in the operating system can affect connectivity.
- Outdated System Software: Not having the latest updates can lead to unresolved issues.
- Proximity to Router: Being too far from the WiFi source can result in weak or no detection.
- Physical Barriers: Walls, furniture, and other obstructions can interfere with signals.
- Corrupt Network Settings: Sometimes, the stored network settings can become corrupted.
- Hardware Malfunction: Rare, but the phone’s WiFi module could be faulty.
- Interference from Other Devices: Other electronic devices can cause signal interference.
Remember, pinpointing the exact reason can require a bit of troubleshooting, but these are the most common culprits.
Don’t miss: Samsung Smart Switch: A Lifesaver for Phone Transfers
How to Fix Samsung Galaxy A14 not showing WiFi networks?
Fix 1: Addressing Software Glitches
Software glitches can often be the invisible culprits behind connectivity issues. Here’s a step-by-step guide to navigate and hopefully rectify this:
- Restart Your Device: It might sound basic, but a simple restart can clear minor hitches. Press and hold the power button, then select ‘Restart’.
- Clear Cache: Over time, your device accumulates cache data. Navigate to Settings > Storage > Cached Data. Click on ‘Clear’ to free up some space and potentially fix glitches.
- Update Apps: Ensure all your apps, especially system-related ones, are up-to-date. Go to Google Play Store > My apps & games and update any outdated apps.
- Safe Mode: Booting your Galaxy A14 in safe mode can help pinpoint if a third-party app is the cause. To enter Safe Mode, turn off your device. Next, press the power button and hold the volume down button until the device logo appears. If WiFi works in this mode, an app might be the culprit.
- Factory Reset (Caution!): If all else fails and you suspect a deep-rooted software issue, consider a factory reset. Backup your data first, as this will erase everything. Navigate to Settings > General Management > Reset > Factory data reset.
Remember, always take precautions when making changes to your device’s software, especially with a factory reset. Ensure your data is backed up and be patient during the troubleshooting process.
Fix 2: Updating System Software
Keeping your phone’s system software updated is vital. Outdated software can sometimes lead to unexpected connectivity issues. Here’s a guide to ensure your Samsung Galaxy A14 is running the latest software:
- Connect to a Stable Network: Before checking for updates, ensure you’re connected to a stable WiFi network. This ensures seamless downloading and installation.
- Navigate to Settings: From your home screen or app drawer, tap on the Settings icon.
- Go to Software Update: Scroll down and select Software update > Download and install. Your device will check for any available updates.
- Download and Install: If an update is available, click on Download. Once downloaded, you’ll be prompted to install the update. Make sure your device has adequate battery or is plugged in during this process.
- Restart After Updating: After the update is installed, your phone will likely restart. It’s crucial to let it complete this process without interruption.
- Check Connectivity: Once the device is up and running after the update, turn on WiFi and check if the issue has been resolved.
By ensuring your phone operates on the latest software, you’re not only potentially fixing connectivity issues but also benefiting from the latest features, security patches, and overall system improvements.
Fix 3: Resetting Network Settings
Sometimes, the stored network configurations might be causing the problem. Resetting network settings can often act as a magic wand, rectifying the glitch in no time. Here’s a step-by-step guide to resetting the network settings on your Samsung Galaxy A14:
- Head to Settings: Access your device’s main Settings from the home screen or app drawer.
- Select General Management: Once inside Settings, navigate to the General Management option.
- Tap Reset: Within the General Management menu, you’ll find the Reset option. Tap on it.
- Choose Network Settings Reset: You’ll see various reset options. Select Reset network settings. This won’t delete any personal data, but saved WiFi passwords and paired Bluetooth devices will be removed.
- Confirm the Action: A prompt will pop up, asking you to confirm the reset. Tap Reset Settings. If you have set up a PIN or password, you might need to enter it.
- Reboot Device: After the reset process, it’s advisable to restart your device for the changes to take full effect.
- Check WiFi Functionality: Once your device restarts, turn on the WiFi and see if the networks appear as they should.
This action is essentially giving your phone a fresh slate in the world of networks, allowing it to forget any minor glitches or misconfigurations and start anew. Remember to reconnect to your preferred networks and re-pair any Bluetooth devices afterward.
Fix 4: Addressing Potential Interference
Interference from other electronic devices or networks can sometimes cause your Samsung Galaxy A14 to struggle in picking up WiFi signals. Here’s how to navigate through and rectify potential interference issues:
- Identify Potential Culprits: Devices like cordless phones, microwave ovens, and other WiFi routers can interfere with your connection. Ensure your phone is not close to such devices when trying to connect.
- Change WiFi Channels: If you have access to your router settings, consider changing the WiFi channel. Some channels can be crowded, leading to interference.
- Disconnect Other Devices: Temporarily disconnect other devices from the WiFi to see if any specific device is causing the interference.
- Check for Unfamiliar Devices: Ensure no unfamiliar devices are leeching off your WiFi. An overcrowded network can lead to connectivity issues.
- 5GHz vs. 2.4GHz: If your router supports it, switch between 5GHz and 2.4GHz bands. Sometimes one band might offer a more stable connection than the other.
- Position the Router Strategically: Place your router in a central location, free from obstructions. Avoid placing it near windows or outside walls to minimize interference from networks in neighboring properties.
- Firmware Update: Ensure your router’s firmware is up-to-date. Manufacturers often release updates to enhance performance and address interference issues.
By minimizing interference, you enhance the chances of your Galaxy A14 capturing a stable and robust WiFi signal, ensuring seamless browsing and connectivity experiences.
Fix 5: Safe Mode Diagnosis
Running your Samsung Galaxy A14 in Safe Mode can help determine if a third-party app is causing the WiFi issues. Safe Mode only loads the essential system software, making it easier to identify problematic apps. Here’s how to use Safe Mode as a diagnostic tool:
- Switch Off Your Device: Press and hold the power button and select the ‘Power Off’ option.
- Initiate Safe Mode: After the device is completely off, press the power button to turn it on. As soon as the Samsung logo appears, release the power button and immediately press and hold the volume down button.
- Confirmation: Continue holding the volume down button until the device finishes booting. You should see ‘Safe Mode’ displayed at the bottom of your screen.
- Test WiFi Functionality: Now that you’re in Safe Mode, try connecting to WiFi. If it works flawlessly, a third-party app might be the cause of your earlier troubles.
- Identifying the Problematic App: If you find that WiFi works in Safe Mode, start uninstalling recently downloaded apps one by one. After each uninstall, check your WiFi functionality in the regular mode.
- Exit Safe Mode: To exit Safe Mode, simply restart your device. It will boot in the regular mode.
- Uninstalling the Offending App: Once you’ve identified the problematic app, either uninstall it or check if there’s an update available that might fix the issue.
By isolating the root of the problem in Safe Mode, you can regain WiFi functionality without compromising your device’s other essential features. Remember, third-party apps, especially those from unofficial sources, can sometimes behave unpredictably, so always be cautious.
Fix 6: Hardware Inspection and Potential Replacement
While software issues are common culprits, there’s also the possibility that the physical WiFi module within your Samsung Galaxy A14 has encountered problems. Let’s delve into the steps to check for hardware concerns:
- Visual Inspection: Firstly, ensure there are no visible damages to your phone. Even if you haven’t dropped it recently, external damages can sometimes hint at internal issues.
- Network Signal Test: Use apps like ‘WiFi Analyzer’ from the Google Play Store. It can help you gauge the strength and health of nearby WiFi signals.
- Physical Proximity: Try connecting to WiFi networks in different locations. If your phone only struggles at home but connects elsewhere, your phone’s hardware likely isn’t the issue.
- SIM Card Check: Sometimes, connectivity issues arise from a misaligned or damaged SIM card. Turn off your device, remove and reinsert the SIM card, then restart.
- Professional Inspection: If none of the above steps yield results, it might be time to consult a professional. Take your device to a Samsung authorized service center. They can run a series of diagnostic tests to determine if there’s a hardware malfunction.
- Potential Module Replacement: If the service center diagnoses a faulty WiFi module, they might recommend a hardware replacement. Ensure your device is still under warranty or be prepared for potential costs.
- Regular Maintenance: While this isn’t a direct solution, regularly cleaning your phone’s ports and ensuring it’s free from dust can prolong hardware health.
It’s crucial to remember that hardware interventions should be the last resort. Always consult professionals when dealing with internal components, as DIY fixes can sometimes exacerbate the problem. If the WiFi module is indeed faulty, replacements can offer a new lease of life for your device’s connectivity.
Fix 7: Modify WiFi Frequency and Band Settings
At times, the problem might not lie with the device or the router, but with the frequency band the phone is set to use. Adjusting your Samsung Galaxy A14 to use a different frequency band can sometimes be the solution:
- Access WiFi Settings: From your home screen, navigate to Settings, then tap on ‘Connections’ and select ‘WiFi’.
- Advanced WiFi Settings: On the WiFi page, tap on the three vertical dots or ‘More’ on the top right corner and choose ‘Advanced’.
- Adjust Frequency Band: Here, you’ll find the ‘WiFi frequency band’ option. If it’s set to automatic, try changing it to 2.4GHz or 5GHz specifically, depending on what your router supports.
- 5GHz Band: This frequency is faster and less crowded, but it has a shorter range. It’s ideal if you’re close to the router.
- 2.4GHz Band: Slower than 5GHz but has a broader range. If your device is farther from the router or there are walls between the device and router, this might be more effective.
- Auto Mode: After testing, if neither of the specific bands offers a consistent solution, set it back to ‘Auto’. This lets the phone choose the optimal frequency based on the environment.
- Reconnect to Network: After making changes, forget the network and reconnect by entering your WiFi password.
Adjusting the frequency bands gives your device a fresh perspective on how to best connect to nearby networks, optimizing both speed and stability. Note that not all routers support both bands, so always ensure compatibility before making changes.
Fix 8: Clear Cache and System Temporary Files
Over time, cached data and temporary system files can accumulate on your Samsung Galaxy A14, possibly leading to glitches, including connectivity issues. Here’s how to clear them out and potentially restore optimal WiFi functionality:
- Go to Settings: On your device, open the Settings application from the home screen or app drawer.
- Navigate to Storage: Inside settings, find and tap on the ‘Storage’ option.
- Access Cached Data: Within the storage breakdown, you’ll find an option labeled ‘Cached data’ or similar.
- Clear Cache: Tap on the cached data option and select ‘Clear’. This will erase temporary files, giving your device a mini-refresh.
- Reboot in Recovery Mode (Advanced): For a deeper clean, switch off your phone. Press and hold the volume up and power buttons simultaneously until the Samsung logo appears. This will boot your phone into recovery mode.
- Clear System Cache: Using the volume buttons to navigate and the power button to select, find and choose the ‘Wipe cache partition’ option. Confirm the action.
- Reboot Your Phone: Once the cache is wiped, select the ‘Reboot system now’ option.
- Test WiFi Connection: After your phone starts up, check if the WiFi issue persists.
Clearing cache can lead to performance improvements and might iron out minor glitches. Remember, while this process won’t erase personal data, you should always back up essential files and data periodically to avoid unexpected losses.
Preventing WiFi Connectivity Issues on Samsung Galaxy A14
Ensuring your Samsung Galaxy A14 consistently maintains a strong WiFi connection goes beyond just fixing issues when they arise. Implementing preventive measures can help avoid future WiFi connectivity concerns. Here are some handy tips:
- Regular Updates: Always keep your device’s software up-to-date. Firmware and OS updates often include bug fixes and performance improvements that enhance connectivity.
- Router Maintenance: Regularly restart and occasionally reset your router. Updated firmware can also improve its performance and compatibility.
- Limit Crowded Networks: If you’re in an area with multiple WiFi networks, connections can get congested. If possible, use a unique channel or band on your router.
- Safe App Installation: Only install trusted applications from reputable sources like the Google Play Store. Some third-party apps can interfere with system functions, including WiFi.
- Avoid Physical Obstructions: Place the router in an open space. Avoid thick walls or obstructions between your device and the router for the best connection.
- Monitor Bandwidth Usage: Too many devices or high-bandwidth activities can slow down a network. If streaming or gaming, ensure other devices aren’t causing unnecessary strain on the WiFi.
- Protect Your Network: A secure WiFi network reduces the risk of unauthorized access. Always set up a strong password and consider WPA3 encryption for added security.
- Device Care: Protect your phone from physical damage. Regularly check for any hardware issues, especially if you suspect any mishandling or drops.
By following these preventive measures, you enhance the chances of enjoying a stable and robust WiFi connection on your Samsung Galaxy A14, minimizing disruptions in your online activities.
Conclusion
The Samsung Galaxy A14 is a robust device, but no technology is immune to occasional hitches. If your A14 stops showing WiFi networks, don’t panic. With patience and a systematic approach, the issue can often be resolved. Always remember to keep your device updated, maintain a reasonable distance from your WiFi source, and when in doubt, seek professional assistance. Your connection woes can be a thing of the past with the right steps.