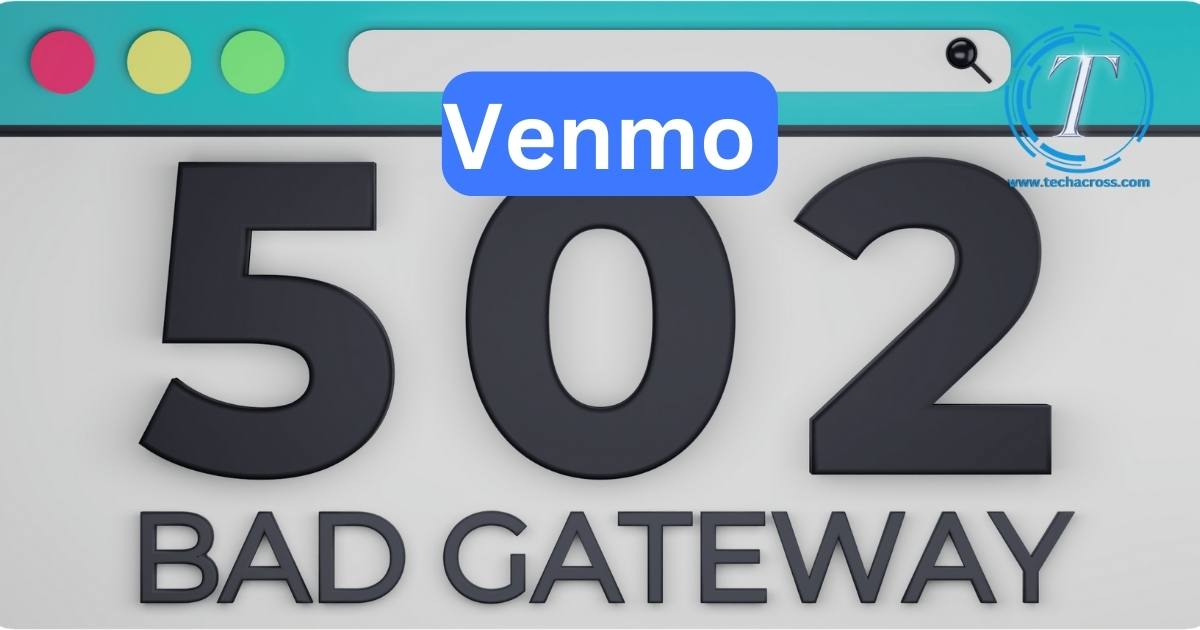Every user of digital platforms knows that sometimes, glitches and errors occur. Venmo, the widely-used payment app, isn’t an exception. While it has streamlined payments for many, it’s not without its technical hiccups. One such glitch that users often encounter is the ‘Venmo 502 Bad Gateway’ error. This can be frustrating, especially when you’re in the middle of a transaction. But don’t panic! Let’s deep-dive into what causes this error and how to fix it.
What is the 502 Bad Gateway Error?
A ‘502 Bad Gateway’ error signifies that one server on the internet received an invalid response from another. In the context of Venmo, it may mean there’s an issue between the server and the app, leading to a breakdown in communication.
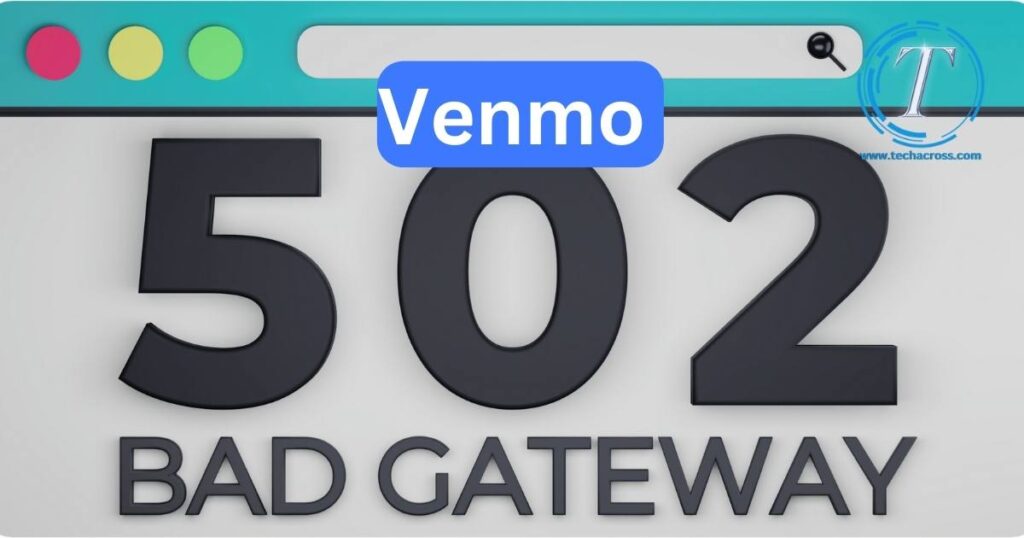
Reasons Behind the ‘Venmo 502 Bad Gateway’ Error
- Server Overload: One of the most prevalent causes is when Venmo’s servers experience excessive traffic. High user activity can momentarily strain the system, leading to this error.
- Network Issues: Sometimes, it’s not about the traffic, but the quality of the connection. Poor communication between servers can cause the 502 error, indicating that servers aren’t speaking to each other effectively.
- Maintenance Work: Venmo, like any other app, requires periodic maintenance. During these times, the app may be inaccessible, displaying the ‘502 Bad Gateway’ error to its users.
- Outdated App Version: If your Venmo app isn’t updated to the latest version, it might not be compatible with the server’s latest configurations. This mismatch can result in the error.
- Corrupted App Data: Over time, application data can become corrupted. When this happens, it can disrupt the normal functioning of the app, including its ability to communicate with servers.
- Issues with Hosting Provider: Venmo’s hosting provider can sometimes face issues, leading to server errors. If the host’s infrastructure faces problems, it can cascade to users in the form of a 502 error.
- CDN Errors: Content Delivery Networks (CDNs) help in delivering content efficiently to users worldwide. If there’s a glitch or disruption in the CDN, it can result in the ‘502 Bad Gateway’ error for Venmo users.
- Proxy Server Issues: Proxy servers act as intermediaries, fetching data on behalf of another. If the proxy server faces issues, it can lead to a breakdown in the data relay process, triggering the 502 error.
Remember, while these are common reasons behind the error, the exact cause can vary. It’s always beneficial to be informed, so the issue can be addressed promptly.
Don’t miss: Navien error code 003
How to Fix 502 Bad Gateway Error?
Fix 1: Addressing Server Overload
Server overload, though temporary, can disrupt your experience on Venmo. It means that there are too many users trying to access the service at once, straining its resources. While you might not have direct control over Venmo’s servers, here’s what you can do:
- Wait and Refresh: Before diving into any complicated fixes, the simplest method is often the best. Wait for a few minutes, allowing the server some breathing room, and then refresh your app. Server overloads often resolve themselves shortly.
- Reduce Sync Frequency: If you have the Venmo app set to auto-sync regularly, consider changing the frequency. By doing this, you reduce the load on their servers from your end.
- Avoid Peak Times: Most apps have peak usage times, typically during lunch hours or evenings. By understanding and avoiding these hours, you can dodge server overloads and enjoy a smoother experience.
- Close Unnecessary Apps: Ensure you don’t have multiple apps running in the background, especially those that require internet. This not only frees up your device’s resources but can also minimize strain on your internet connection.
- Use Wired Connection: If you’re accessing Venmo from a desktop or laptop, switch to a wired connection. Ethernet connections are typically faster and more stable than Wi-Fi, ensuring that you put as little strain on Venmo’s servers as possible.
- Report the Issue: If the server overload persists for an extended period, it’s a good idea to report it to Venmo’s customer support. This can help them pinpoint the issue faster and work on a resolution.
By understanding the nature of server overloads and taking these steps, you can minimize disruptions and navigate the digital landscape of Venmo with ease.
Fix 2: Resolving Network Issues
A strong and stable internet connection is paramount when using services like Venmo. Network issues can often be the silent culprits behind the ‘502 Bad Gateway’ error. Here’s a detailed guide on how you can address potential network problems:
- Check Your Internet Connection: Before diving deeper, ensure that your internet connection is active. Try opening other apps or websites to verify.
- Restart Your Router: A simple reboot can work wonders. Turn off your router, wait for a minute, and then turn it back on. This can refresh your connection and potentially fix minor glitches.
- Disable VPN or Proxy: If you’re using a VPN or proxy, it might be causing interference with Venmo’s servers. Disable them temporarily to see if it resolves the issue.
- Switch Between Wi-Fi and Mobile Data: If you’re using a mobile device, toggle between Wi-Fi and mobile data. Sometimes, switching the connection source can bypass the error.
- Check for Larger Outages: Sometimes, the issue isn’t with Venmo or your connection, but with a larger internet outage in your area. Websites like “DownDetector” can help you see if others are facing similar issues in your region.
- Update Network Drivers: If you’re using Venmo from a PC, outdated network drivers might be the issue. Ensure they’re updated to the latest versions.
- Contact Your ISP: If all else fails, reach out to your Internet Service Provider. They can offer insights if there’s a known issue or suggest settings that might optimize your connection for apps like Venmo.
By ensuring that your network is robust and consistent, you can significantly reduce the chances of encountering the ‘502 Bad Gateway’ error and enjoy a seamless Venmo experience.
Fix 3: App Maintenance – Update, Reinstall, and Clear Cache
The condition and configuration of your Venmo app can directly impact its performance and interaction with servers. Regular app maintenance can prevent and resolve the ‘502 Bad Gateway’ error. Here’s a step-by-step guide:
- Update the App: Outdated apps can occasionally conflict with newer server requirements. Always check if there’s an update available for Venmo on your app store. Keeping it up-to-date ensures smoother functionality and fewer glitches.
- Reinstall Venmo: Sometimes, errors can emerge from corrupted app installations. Uninstall Venmo from your device, then reinstall it. This process often removes any corrupted data and provides a fresh start.
- Clear Cache and Data: Over time, apps accumulate cached data to speed up processes. However, this data can occasionally become a source of conflict. Head to your device’s settings, find Venmo under your apps list, and clear its cache and data. But remember, this might log you out and erase app preferences, so ensure you remember your login details.
- Check App Permissions: Ensure that Venmo has the necessary permissions to operate effectively. Sometimes, denying an app certain permissions can hinder its performance. Review these in your device settings.
- Limit Background Processes: Multiple apps running in the background can eat into your device’s resources. Close apps you aren’t using to give Venmo optimal operating conditions.
- Consider Device Compatibility: Although rare, it’s worth checking if your device’s OS version is still compatible with the latest version of Venmo. Older devices may sometimes lag in performance with newer app updates.
- Feedback and Report: If after trying the above steps the error still persists, use the app’s feedback or report function. By alerting the developers to persistent issues, they can provide fixes in future updates.
App maintenance is akin to regular health check-ups; it ensures everything runs smoothly. By dedicating a little time to the upkeep of your Venmo app, you can avoid technical glitches like the ‘502 Bad Gateway’ error and enjoy uninterrupted service.
Fix 4: Evaluate and Modify System Settings
System settings and configurations play an understated role in how apps like Venmo function. Incorrect settings or configurations can lead to issues such as the ‘502 Bad Gateway’ error. Here’s a thorough guide on optimizing your system settings:
- Check Date and Time: Believe it or not, incorrect date and time settings can interfere with online apps and services. Ensure your device’s date and time are set correctly and preferably to ‘automatic’ mode.
- Disable Aggressive Battery Saving Modes: Some devices come with battery-saving modes that can restrict app functionality. If active, they might be hindering Venmo’s connection to servers. It’s best to check and temporarily turn off such modes.
- Review Firewall Settings: If you’re using Venmo on a device with a firewall, ensure that it isn’t blocking Venmo’s access to the internet. Adjusting firewall settings or adding exceptions for the app can help.
- Inspect DNS Settings: A Domain Name System (DNS) translates domain names to IP addresses. Sometimes, a faster or more reliable DNS can resolve connection issues. Consider switching to popular ones like Google DNS or Cloudflare.
- Disable Ad Blockers: While they can be handy, ad blockers and similar extensions might unintentionally block important aspects of Venmo. Disable them temporarily to see if the problem persists.
- Modify Proxy Settings: If you have set up your device to use a specific proxy, it might be causing connectivity issues with Venmo. Consider disabling the proxy temporarily or choosing another one.
- Run System Updates: Always ensure your device’s operating system is updated. These updates often come with essential bug fixes that improve app compatibility and performance.
- Safe Mode Test: Booting your device in safe mode will load only the essential drivers. This can help you ascertain if a third-party app or service is causing the interference with Venmo. If the app works fine in safe mode, you might need to identify and remove the problematic app or service.
By periodically examining and tweaking system settings, you can ensure that Venmo runs in an optimal environment. This proactive approach reduces the likelihood of errors and ensures a smoother user experience.
Fix 5: External Factors – CDN and Web Services
Sometimes, the issues causing the ‘502 Bad Gateway’ error on Venmo may stem from factors beyond the app itself. External services like Content Delivery Networks (CDN) and other web services can occasionally be the source of the problem. Here’s how to navigate these challenges:
- CDN Glitches: CDNs help in improving the speed and reliability of web applications by distributing content from a network of servers. If Venmo utilizes a CDN that’s experiencing issues, you might face this error. The solution, unfortunately, is often waiting it out, as CDNs are managed by third parties.
- ISP Interference: Sometimes, your Internet Service Provider (ISP) might unintentionally interfere with your connection to certain apps and services. If you suspect this is the case, try accessing Venmo using a different ISP or network.
- Web Service Dependencies: Venmo might rely on third-party web services for specific functionalities. If one of these services is down, it can cascade as errors on the app. A tool like “DownDetector” can help you identify widespread outages related to such services.
- Browser Issues: If you’re accessing Venmo through a web browser, cache, cookies, or browser extensions might be causing the problem. Clearing the browser cache and cookies, or trying a different browser, can often resolve this.
- DDoS Attacks: Though rare, large platforms like Venmo can sometimes be targets of Distributed Denial of Service (DDoS) attacks. Such attacks aim to overwhelm servers with traffic, causing errors like the ‘502 Bad Gateway’. The solution here would be to wait for the platform to address and mitigate the attack.
- Server Region Settings: Some apps and services allow users to select server regions for better performance. If Venmo offers this feature, ensure you’re connected to the closest or most optimal server region.
- Regularly Monitor Outages: Keeping an eye on platforms that report service outages can give you a heads up on broader issues that might be affecting multiple users. This way, you’re not troubleshooting in vain for wider network or service problems.
Understanding the broader ecosystem in which Venmo operates gives you a comprehensive view of potential problem areas. Being informed allows you to better troubleshoot issues or decide when it’s best to patiently wait for a resolution.
Fix 6: Mobile Device-Specific Tweaks
The device you use plays a significant role in your experience with apps like Venmo. For those using mobile devices, certain settings and tweaks can make a world of difference when it comes to troubleshooting the ‘502 Bad Gateway’ error. Let’s dive into these fixes:
- Mobile Data Restrictions: Some mobile devices allow users to restrict data usage for specific apps. Ensure that Venmo isn’t inadvertently restricted from accessing data in your settings.
- Optimize Background Processes: Mobile devices, especially older ones, might struggle when too many apps are running concurrently. Ensure you close other apps to free up resources for Venmo.
- App Permissions: Mobile apps often require specific permissions to function correctly. Double-check in your device settings to ensure Venmo has all the necessary permissions granted.
- Device Restart: A good old-fashioned reboot can clear out temporary glitches and cached issues. Turn your mobile device off and then on again.
- Storage Space: Insufficient storage space can affect the performance of apps. Make sure you have ample free storage on your device. If not, consider deleting unnecessary files or apps.
- Network Mode: Depending on your location, certain network modes (like 3G, 4G, or 5G) might offer better stability. Switching the network mode in your mobile settings can sometimes enhance app connectivity.
- Check for System Updates: Mobile operating systems like iOS and Android regularly roll out updates. These not only bring new features but also crucial bug fixes. Ensure your device’s OS is up-to-date.
- Tweak Developer Options: For advanced users, Android devices offer ‘Developer Options’ that allow for more intricate settings adjustments. Tread with caution, but options like “Limit Background Processes” or adjusting “Window Animation Scale” can help in some scenarios.
By ensuring that your mobile device is optimized for Venmo usage, you can drastically reduce the likelihood of encountering errors. It’s all about creating a conducive environment for the app to operate efficiently.
Fix 6: Mobile Device-Specific Tweaks
The device you use plays a significant role in your experience with apps like Venmo. For those using mobile devices, certain settings and tweaks can make a world of difference when it comes to troubleshooting the ‘502 Bad Gateway’ error. Let’s dive into these fixes:
- Mobile Data Restrictions: Some mobile devices allow users to restrict data usage for specific apps. Ensure that Venmo isn’t inadvertently restricted from accessing data in your settings.
- Optimize Background Processes: Mobile devices, especially older ones, might struggle when too many apps are running concurrently. Ensure you close other apps to free up resources for Venmo.
- App Permissions: Mobile apps often require specific permissions to function correctly. Double-check in your device settings to ensure Venmo has all the necessary permissions granted.
- Device Restart: A good old-fashioned reboot can clear out temporary glitches and cached issues. Turn your mobile device off and then on again.
- Storage Space: Insufficient storage space can affect the performance of apps. Make sure you have ample free storage on your device. If not, consider deleting unnecessary files or apps.
- Network Mode: Depending on your location, certain network modes (like 3G, 4G, or 5G) might offer better stability. Switching the network mode in your mobile settings can sometimes enhance app connectivity.
- Check for System Updates: Mobile operating systems like iOS and Android regularly roll out updates. These not only bring new features but also crucial bug fixes. Ensure your device’s OS is up-to-date.
- Tweak Developer Options: For advanced users, Android devices offer ‘Developer Options’ that allow for more intricate settings adjustments. Tread with caution, but options like “Limit Background Processes” or adjusting “Window Animation Scale” can help in some scenarios.
By ensuring that your mobile device is optimized for Venmo usage, you can drastically reduce the likelihood of encountering errors. It’s all about creating a conducive environment for the app to operate efficiently.
Fix 7: Account and Web Platform Troubleshooting
Sometimes, the ‘502 Bad Gateway’ error in Venmo can be linked to individual user accounts or the web platform. Addressing these potential issues might require a more detailed look at your personal settings and the manner you interact with the service. Here’s a thorough approach:
- Login Session Refresh: Log out of Venmo and log back in. This simple step can refresh your session and rectify minor glitches tied to user sessions.
- Password Reset: Occasionally, account-specific glitches arise from backend misalignments. Resetting your password can reinitialize account settings and help in some cases.
- Different Device Access: Try accessing Venmo from a different device. If it works perfectly, the issue might be localized to your primary device.
- Browser Extensions and Plugins: If you’re accessing Venmo via a web browser, some extensions or plugins might conflict with its functionality. Consider disabling them one by one to identify any culprits.
- Web Browser Update: Ensure that your web browser is updated to the latest version. Newer updates often come equipped with bug fixes and improved compatibility for online platforms like Venmo.
- Incognito/Private Mode: Access Venmo in the incognito or private mode of your browser. This mode disables most extensions and uses a fresh cache, which can help bypass certain issues.
- Account Verification: Ensure that all required account verifications, like email or phone number confirmations, are complete. Pending verifications can sometimes interfere with account functionality.
- Contact Venmo Support: If the error seems to be persistently tied to your account, it might be time to reach out to Venmo’s customer support. They can provide insights into account-specific issues that might not be visible from the user end.
- Check Service Announcements: Occasionally, Venmo might roll out updates or maintenance activities that temporarily disrupt services. Keeping an eye on official announcements or their social media channels can provide clarity.
Personalized issues require a more tailored approach. By ensuring that your account is in good standing and adjusting the way you access Venmo from the web, you’re taking a proactive step towards a glitch-free experience.
Fix 8: Network Connection Refinements
A seamless Venmo experience heavily relies on the stability and speed of your internet connection. The ‘502 Bad Gateway’ error can sometimes be a byproduct of network glitches or inefficiencies. Here’s a comprehensive guide on refining your network connection:
- Restart Your Router/Modem: A simple power cycle of your router or modem can resolve minor connectivity issues. Unplug it, wait for about 30 seconds, and plug it back in.
- Test Internet Speed: Use platforms like Speedtest to gauge your internet speed. Slow or unstable connections can sometimes cause errors in Venmo.
- Wi-Fi vs. Mobile Data: If you’re on Wi-Fi, try switching to mobile data (or vice-versa) to see if the issue persists. Different connections might offer different results.
- Wi-Fi Strength: Ensure you have a strong Wi-Fi signal. Walls or electronic devices can interfere with signal strength, so consider moving closer to the router.
- VPN Considerations: If you’re using a Virtual Private Network (VPN), it could be the source of the issue. Try disabling it temporarily to see if Venmo works smoothly.
- Change DNS Settings: As mentioned before, tweaking the Domain Name System (DNS) can improve connectivity. Switch to a more reliable DNS server like Google’s 8.8.8.8 or Cloudflare’s 1.1.1.1.
- Network Restrictions: If you’re on a public or work network, there might be restrictions in place that affect Venmo’s functionality. Consider switching networks or speaking to the network administrator.
- Ethernet Connection: For a more stable connection, especially if you’re accessing Venmo on a computer, consider using a wired Ethernet connection instead of Wi-Fi.
- Limit Bandwidth Usage: Other devices or applications on your network might be consuming significant bandwidth, affecting Venmo’s performance. Check and limit high bandwidth activities if needed.
- Update Router Firmware: Just like devices, routers also receive firmware updates. Ensure your router’s firmware is updated to the latest version for optimal performance.
In the digital age, a robust network connection is paramount. By ensuring your connection is optimized for Venmo, you’re laying a solid foundation to prevent the ‘502 Bad Gateway’ error and other potential glitches.
Preventing Tips: Keeping the ‘502 Bad Gateway’ Error at Bay
While troubleshooting can resolve the ‘502 Bad Gateway’ error after it occurs, a proactive approach can help prevent the error from manifesting in the first place. Implementing the following preventive measures can ensure a smoother Venmo experience:
- Regularly Update the App: Software updates aren’t just about new features. They often come with bug fixes and optimizations. Ensure you keep Venmo updated to its latest version.
- Maintain Device Health: Regularly clearing cache, deleting unnecessary apps, and keeping your device’s operating system updated can improve overall functionality, reducing the chances of app-specific errors.
- Stable Internet Connection: Always opt for stable and reliable internet connections, especially when conducting transactions on platforms like Venmo.
- Avoid Overloading the Network: When multiple devices are connected and consuming bandwidth on the same network, it can lead to connectivity issues. Ensure other devices or apps aren’t hogging all the bandwidth.
- Regular Backups: Regularly back up your data, especially transaction details and related information. In case of any app glitches, you won’t lose crucial information.
- Use Authentic Versions: Always download Venmo from authentic sources like the App Store or Google Play. Third-party sources might offer versions with vulnerabilities.
- Educate Yourself: Familiarize yourself with common tech issues and their fixes. The more you know, the better equipped you are to prevent or address problems.
- Password Hygiene: Regularly change your Venmo password and ensure it’s strong. This not only enhances security but can also reset certain backend settings linked to account sessions.
- Limit Background Apps: When using Venmo, especially for significant transactions, limit the number of other apps running in the background. This ensures optimal performance.
- Stay Informed: Follow Venmo on their official channels, such as social media or their website. They often provide updates or maintenance schedules, allowing you to anticipate and avoid potential downtimes.
Remember, prevention is always better than cure. Adopting a proactive mindset and implementing these preventive measures can greatly reduce the chances of encountering errors like ‘502 Bad Gateway’ on Venmo or any other platform.
Conclusion
The ‘Venmo 502 Bad Gateway’ error can be a temporary setback, but understanding its causes and knowing the fixes ensures a smoother experience. Always remember that with technology, patience is key. Regular app updates and maintaining a stable internet connection can significantly reduce the chances of encountering this error. Should you face it, now you’re equipped with the knowledge to tackle it head-on!