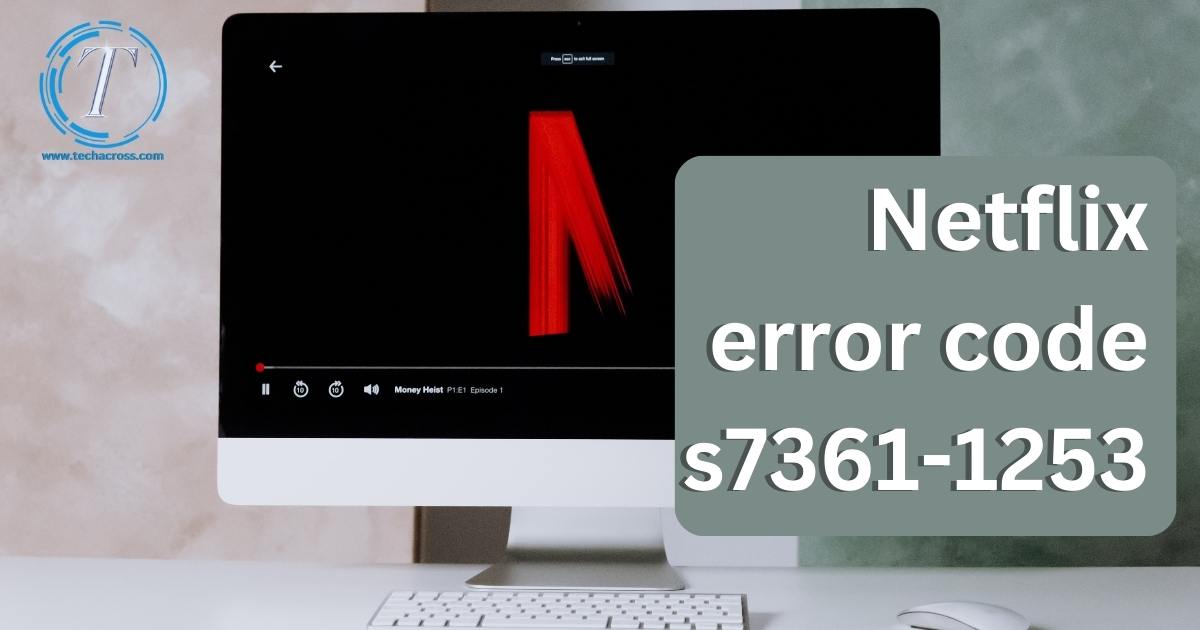Netflix’s go-to for binge-watching our favorite series and unwinding with a good movie. But, sometimes things go awry, and errors pop up, interrupting our streaming experience. One such notorious glitch is the Netflix error code s7361-1253. Encountering this can be frustrating, especially when you’re just settling in for a good watch. Let’s dive in, understand the root causes, and explore how to troubleshoot this issue.
Understanding the Netflix Error Code s7361-1253
This error typically arises when there’s an issue with your browser’s data. Either corrupted or outdated, these disturbances prevent Netflix from streaming your desired content. Keeping software updated and ensuring data integrity are keys to seamless streaming.
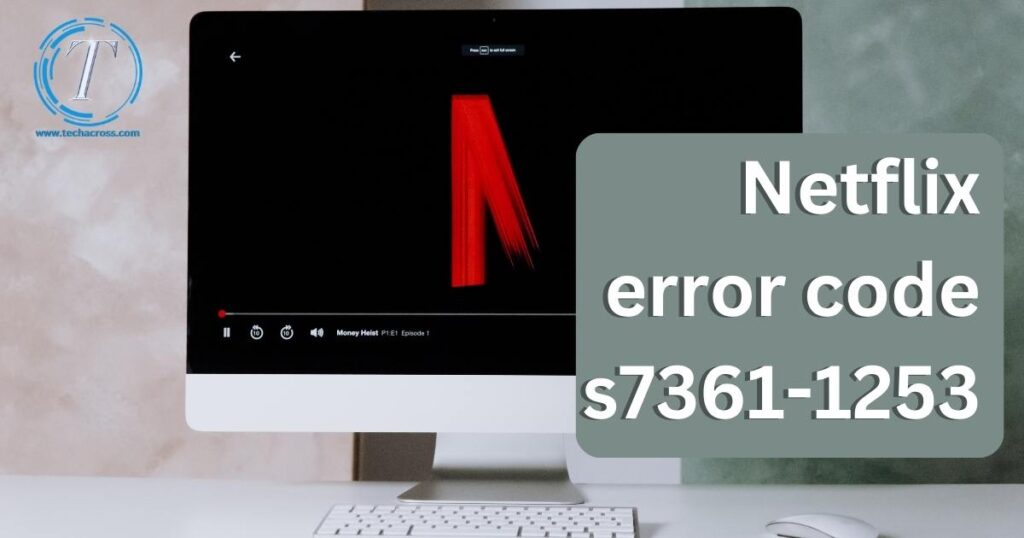
Reasons Behind Netflix Error Code s7361-1253
When enjoying a good binge-watch session, encountering the Netflix error code s7361-1253 can dampen the mood. Understanding the reasons behind this glitch can help address the issue more effectively. Here’s a look at the probable causes:
- Corrupted Browser Data: At times, accumulated and corrupted browser data interferes with the Netflix player, leading to this error.
- Outdated Browser Version: Netflix, like other platforms, is designed to function optimally with the latest browser versions. An outdated browser might not support all Netflix features.
- Browser Extensions and Plug-ins: Some extensions, especially ad-blockers or VPNs, can disrupt Netflix streaming.
- Incompatible Browser: Not all browsers are created equal. Some might have features or settings that are not compatible with Netflix’s streaming requirements.
- Internet Connectivity Issues: A weak or unstable internet connection can lead to various Netflix errors, including s7361-1253.
- Outdated Widevine Content Decryption Module: For Chrome users, an outdated Widevine Content Decryption Module can pose streaming issues. This module is essential for decrypting protected content.
Understanding these root causes is the first step towards effective troubleshooting. Always ensure you have the right settings, updated tools, and a stable internet connection to enjoy an uninterrupted Netflix experience.
How to fix Netflix error code S7361-1253?
Fix 1: Clear Browser Cache and Cookies
When the Netflix error code s7361-1253 shows up, one of the first and most effective solutions is to clear your browser’s cache and cookies. Over time, these can accumulate and cause disruptions, especially if some of the stored data becomes corrupted. Clearing them can often resolve this error. Here’s a step-by-step guide:
- Step 1: Open Your Browser: Begin by launching the browser where you usually watch Netflix. This could be Chrome, Firefox, Safari, or any other major browser.
- Step 2: Navigate to Browser Settings: Every browser has a settings or options menu. Typically, you can find this by clicking on the three vertical or horizontal dots or lines, usually located at the top right or left corner of the browser window.
- Step 3: Access Privacy Settings: Inside settings, look for sections titled “Privacy,” “Privacy and Security,” or something similar. This is where you can manage stored data.
- Step 4: Clear Browsing Data: Within the privacy settings, there should be an option labeled “Clear browsing data,” “Clear data,” or “Clear history.” Click on it.
- Step 5: Choose Data to Clear: A new window or pop-up might appear, providing options on what data to clear. Make sure to select both “Cookies and other site data” and “Cached images and files.” This ensures a thorough cleanup.
- Step 6: Clear Data: Once you’ve selected the appropriate options, click on the “Clear data” or “Clear now” button. Wait for the process to complete. Depending on how much data there is to clear, this might take a few seconds to a minute.
- Step 7: Restart Browser: Close your browser entirely and reopen it. This ensures any changes made are applied.
- Step 8: Visit Netflix: Head over to the Netflix website and attempt to stream your content again. With the cache and cookies cleared, there’s a good chance the error won’t reappear.
Clearing your browser’s cache and cookies not only helps in resolving Netflix errors but also enhances the overall performance of the browser. If you often use Netflix or browse heavily, consider making this a regular maintenance task.
Read more: Xiaomi Android Smart TV Not Showing Up on Screen Mirroring
Fix 2: Update Your Web Browser
Using an outdated browser can be a prime reason behind the Netflix error code s7361-1253. Websites and online platforms, including Netflix, frequently update their systems. An updated browser ensures compatibility with the latest features and security standards. Here’s how to get your browser up to date:
- Step 1: Open Your Browser: Launch the browser you usually use for Netflix. This might be Chrome, Firefox, Edge, or any other popular browser.
- Step 2: Access Browser Menu: Typically, browsers have a menu or settings button, represented by three dots, lines, or a gear icon. It’s generally found in the upper right or left corner. Click on it.
- Step 3: Navigate to About or Update: Within the menu, search for an option named “About,” “About [Browser Name],” “Update,” or something similar. This section checks for updates and displays the current browser version.
- Step 4: Check for Updates: If your browser is outdated, there should be a prompt to “Update” or “Download the latest version.” Click on this.
- Step 5: Install Update: The browser will download the necessary update files. Once done, you might be prompted to “Relaunch” or “Restart” the browser to complete the update.
- Step 6: Confirm Update: Post restart, head back to the “About” or “Update” section. It should now show the latest version number, confirming that the update was successful.
- Step 7: Retry Netflix: With your browser updated, go to the Netflix website. The chances of encountering the s7361-1253 error should be significantly reduced.
Regularly updating your browser not only prevents issues like this but also ensures you’re protected from potential security threats. It’s a best practice to always use the latest version of any software, especially browsers, given their direct interface with the vast online world.
Fix 3: Disable Extensions or Plug-ins
It’s not uncommon for browser extensions or plug-ins to interfere with the proper functioning of some websites, and Netflix is no exception. Some extensions, particularly ad-blockers or VPN tools, can cause the Netflix error code s7361-1253. Here’s how to manage these extensions:
- Step 1: Open Your Browser: Start by launching the browser in which you typically watch Netflix.
- Step 2: Access Extensions or Plug-ins Menu: Navigate to the settings or menu section of your browser, usually represented by three dots, lines, or a gear icon. From there, locate the section labeled “Extensions,” “Plug-ins,” or “Add-ons.”
- Step 3: Review the List: You’ll be presented with a list of all installed extensions or plug-ins. Review this list to identify any that might interfere with Netflix, especially those that aren’t from trusted sources.
- Step 4: Disable Suspect Extensions: Instead of outright deleting, start by disabling potentially problematic extensions. There should be a toggle or switch next to each extension name. Clicking on it will disable the extension.
- Step 5: Restart Your Browser: Once you’ve disabled some extensions, close the browser entirely. Wait a few seconds, then reopen it to ensure the changes are applied.
- Step 6: Test Netflix: Head over to Netflix and try streaming again. If the error has vanished, one or more of the extensions you disabled was likely the culprit.
- Step 7: Pinpoint the Problematic Extension: To identify the specific extension causing the issue, re-enable each disabled extension one by one, checking Netflix after each. Once the error reappears, you’ll know which extension is problematic.
- Step 8: Consider Removal or Replacement: If a particular extension is causing repeated issues, consider removing it entirely or searching for an alternative that’s more compatible with streaming platforms.
Remember, while extensions and plug-ins can be highly beneficial, they can also introduce conflicts or security vulnerabilities. Regularly review and manage these to ensure a seamless and secure browsing experience.
Fix 4: Check and Improve Internet Connectivity
A reliable and steady internet connection is fundamental for streaming platforms like Netflix to function flawlessly. A weak or unstable connection might trigger the Netflix error code s7361-1253. Let’s walk through the steps to ensure your internet connection isn’t the culprit.
- Step 1: Test Your Current Speed: Begin by conducting a speed test using popular tools like Speedtest.net or Fast.com (from Netflix itself). This will give you an idea of your current upload and download speeds.
- Step 2: Compare with Netflix’s Recommendations: Netflix suggests certain speed thresholds for a smooth experience:
- Check if your speed falls within these brackets based on the quality you’re aiming for.
- Step 3: Eliminate Other Bandwidth Consumers: If other devices or applications are using significant bandwidth (like downloads or other streaming services), they might be affecting Netflix’s performance. Pause or stop other bandwidth-intensive tasks.
- Step 4: Restart Your Router: Like any device, routers benefit from a periodic restart. Turn off your router, wait for about 60 seconds, then turn it back on. Often, this simple step can boost your connection stability.
- Step 5: Consider Wired Over Wireless: If you’re on a Wi-Fi connection, there might be interference or range issues. If possible, use a wired connection (Ethernet) for a more stable experience.
- Step 6: Check for ISP Issues: Sometimes, the problem might be on your Internet Service Provider’s end. It’s worth giving them a call or checking their service status page to ensure there aren’t any ongoing outages or problems.
- Step 7: Retry Netflix: After optimizing your connection, head back to Netflix and check if the streaming issue persists.
A consistent internet connection isn’t just vital for Netflix but for all online activities. Regularly checking and optimizing your connection will ensure you get the best experience, whether streaming, downloading, or just browsing.
Fix 5: Update the Widevine Content Decryption Module (For Chrome Users)
For those using Google Chrome, an outdated Widevine Content Decryption Module can sometimes be the root cause of the Netflix error code s7361-1253. Widevine is essential for decrypting and playing back-protected content on Chrome. Here’s how to ensure it’s up-to-date:
- Step 1: Access Chrome Components: Start by opening Google Chrome. In the address bar, type chrome://components/ and press Enter. This will take you to Chrome’s components page.
- Step 2: Locate Widevine Content Decryption Module: Scroll through the list until you find the Widevine Content Decryption Module. This is the component we’re interested in.
- Step 3: Check for Updates: Beneath the Widevine Content Decryption Module, there should be a button labeled “Check for update.” Click on this button.
- Step 4: Confirm the Update: If an update was found, Chrome will automatically download and install it. You’ll see a status change, usually displaying “Component updated” or “Up-to-date” beneath the Widevine section.
- Step 5: Restart Chrome: Once you’ve updated the module, completely close out of Google Chrome. Give it a few seconds, then relaunch the browser.
- Step 6: Test Netflix: Now that the Widevine module is updated, visit Netflix and try streaming your content once more.
- Step 7: Review Chrome’s Autoplay Policies (If Necessary): If there’s still an issue, it might be tied to Chrome’s autoplay policies. Navigate to chrome://flags/#autoplay-policy in the address bar. Change the Autoplay policy to “No user gesture is required.” Remember, this step is only recommended if problems persist after the Widevine update.
Regularly updating browser components, especially crucial ones like Widevine, ensures seamless media playback. It’s a good practice to occasionally check these components for updates, especially if you frequently stream content.
Fix 6: Reinstall Your Web Browser
At times, the problem might go beyond simple tweaks and may require a fresh start. Reinstalling your browser ensures you’re working with a clean slate, free from any potential corruptions or glitches that might lead to the Netflix error code s7361-1253. Here’s a guide to help you with this process:
- Step 1: Backup Bookmarks and Settings: Before uninstalling, ensure you’ve backed up essential data like bookmarks, passwords, and settings. Most modern browsers offer synchronization features where your data is backed up to your account.
- Step 2: Uninstall the Browser: For Windows users: Go to the Control Panel -> Programs -> Programs and Features. Locate your browser from the list, right-click on it, and select Uninstall.
- For Mac users: Open the Applications folder and drag the browser to the Trash. You can then right-click the Trash icon and select Empty Trash.
- Step 3: Restart Your Computer: It’s a good practice to restart your computer after uninstalling software. This ensures all components related to the software are properly cleared out.
- Step 4: Download the Latest Version: Using a different browser or device, visit the official website of your preferred browser. Ensure you download the latest version directly from the source to avoid potentially harmful third-party downloads.
- Step 5: Install the Browser: Once downloaded, open the installation file and follow the on-screen prompts. The process will vary slightly depending on the browser and your operating system.
- Step 6: Restore Bookmarks and Settings: If you’ve backed up or synchronized your data, now’s the time to restore it. Most browsers will ask if you want to sign in and synchronize upon first launch.
- Step 7: Visit Netflix: With a freshly installed browser, navigate to Netflix. Chances are, without the baggage of potential corruptions or outdated components, you’ll be able to stream without encountering the s7361-1253 error.
Reinstalling should ideally be a last-resort option. But in situations where other solutions don’t yield results, starting afresh can often be the most effective solution.
Fix 7: Clear Browser Cache and Cookies
Over time, your browser accumulates data in the form of cache and cookies. While these are meant to enhance your browsing experience, they can sometimes cause glitches or conflicts, leading to errors like Netflix error code s7361-1253. Clearing this data can often rectify such issues. Here’s a step-by-step guide:
- Step 1: Access Browser Settings: Open the browser you use for Netflix. Navigate to the browser’s menu or settings, usually represented by three dots, lines, or a gear icon, generally located in the top-right corner.
- Step 2: Locate Clearing Option: Search for an option labeled “Privacy,” “History,” or “Browsing Data.” Different browsers might have slightly different labels, but the core function is the same.
- Step 3: Choose Data to Clear: You’ll typically see options to clear browsing history, cached images and files, cookies, and other site data. At a minimum, select “Cached images and files” and “Cookies and other site data.”
- Step 4: Specify Time Range: Most browsers allow you to specify the duration for which you want to clear data, like the last hour, 24 hours, 7 days, etc. For best results, choose “All time” or its equivalent.
- Step 5: Confirm and Clear Data: Once you’ve made your selections, there should be a button labeled “Clear Data,” “Clear Now,” or something similar. Click on it to initiate the process.
- Step 6: Restart Your Browser: After successfully clearing the data, completely close your browser. Wait for a moment and then reopen it. This ensures all changes take effect.
- Step 7: Revisit Netflix: Head back to Netflix and try streaming your desired content. With the accumulated cache and cookies cleared, the error should ideally be resolved.
Regularly clearing your browser’s cache and cookies can prevent a range of issues beyond just Netflix errors. It’s a simple yet effective step in maintaining a smooth and optimized browsing experience.
Fix 8: Update Graphics Drivers
Graphics drivers play a critical role in the visual playback of content, and an outdated or corrupted driver could lead to issues like the Netflix error code s7361-1253. Ensuring your graphics drivers are updated can provide a smoother streaming experience. Here’s how to go about it:
- Step 1: Identify Your Graphics Card: Before updating, you need to know the type of graphics card installed in your system.
- For Windows users: Right-click on the Start button and select Device Manager. Expand the Display adapters section. Your graphics card name should be listed there.
- For Mac users: Click on the Apple icon in the top-left corner and select About This Mac. Under the Displays tab, your graphics card information will be displayed.
- Step 2: Visit the Manufacturer’s Website: Armed with the name of your graphics card, visit the official website of its manufacturer. Common brands include NVIDIA, AMD, or Intel.
- Step 3: Locate the Drivers Section: Most manufacturer websites have a dedicated section for drivers. Navigate to this section and search for your specific graphics card model.
- Step 4: Download the Latest Driver: Once you’ve located your graphics card model, download the latest available driver. Ensure you select the correct version for your operating system.
- Step 5: Install the Driver: After downloading, open the driver installation file. Follow the on-screen prompts, which will guide you through the installation process.
- Step 6: Restart Your Computer: Once the installation is complete, it’s essential to restart your computer. This ensures the new driver is integrated properly.
- Step 7: Test Netflix: After the restart, head back to Netflix and see if the streaming issue persists.
Keeping your graphics drivers up-to-date not only aids in resolving streaming issues but also ensures optimal performance in other graphic-intensive tasks, such as gaming or design work. Regularly checking for driver updates can lead to an overall improved visual experience on your device.
Preventing tips for Netflix experience
To minimize disruptions and ensure a smooth and uninterrupted Netflix viewing experience, consider the following preventative measures:
- Regularly Update Software: Always keep your browser, operating system, and Netflix app (if you’re using one) updated. Developers frequently release updates to fix known issues and improve overall performance.
- Monitor Internet Usage: Avoid high bandwidth activities, such as large downloads or streaming on multiple devices simultaneously, especially during peak viewing times. This ensures sufficient bandwidth for Netflix.
- Invest in Quality Hardware: While you don’t always need the latest gadgets, using updated devices or systems with adequate processing power and memory can help in preventing streaming hiccups.
- Prioritize a Wired Connection: Whenever possible, use a wired connection over Wi-Fi. Ethernet connections often offer a more stable and faster connection, minimizing streaming issues.
- Clear Cache Regularly: Regularly clearing your browser cache and cookies can prevent a buildup of outdated or corrupt data that might affect streaming.
- Avoid Overloading Your System: Try not to run too many applications or tabs simultaneously, especially those that are resource-intensive. A less strained system offers a smoother streaming experience.
- Educate Yourself: Stay informed about common errors and their solutions. By familiarizing yourself with potential issues, you can act quickly when they arise.
- Reliable ISP: Choose a reputable and reliable Internet Service Provider (ISP). Regular downtimes or speed issues with your ISP can significantly hamper your viewing experience.
- Check Netflix Server Status: Before diving deep into troubleshooting, it’s always a good idea to check if Netflix’s servers are operational. Sometimes, the issue might be on their end.
- Regular System Maintenance: Regularly scan for malware, keep your hard drive decluttered, and carry out other system maintenance tasks. A healthy system contributes to a better streaming experience.
Remember, while these tips can significantly reduce the chances of running into problems, no system is foolproof. When issues arise, a combination of preventive knowledge and effective troubleshooting can ensure you’re back to binge-watching in no time!
Conclusion
Encountering Netflix error code s7361-1253 can be a hiccup in your relaxation time. But with the right troubleshooting steps, you can swiftly return to your streaming spree. Whether it’s updating your browser, managing extensions, or checking connectivity, there’s a solution waiting. So the next time this error attempts to crash your binge-watch party, you’ll know just what to do! If nothing resolve by our tips then contact Netflix support.