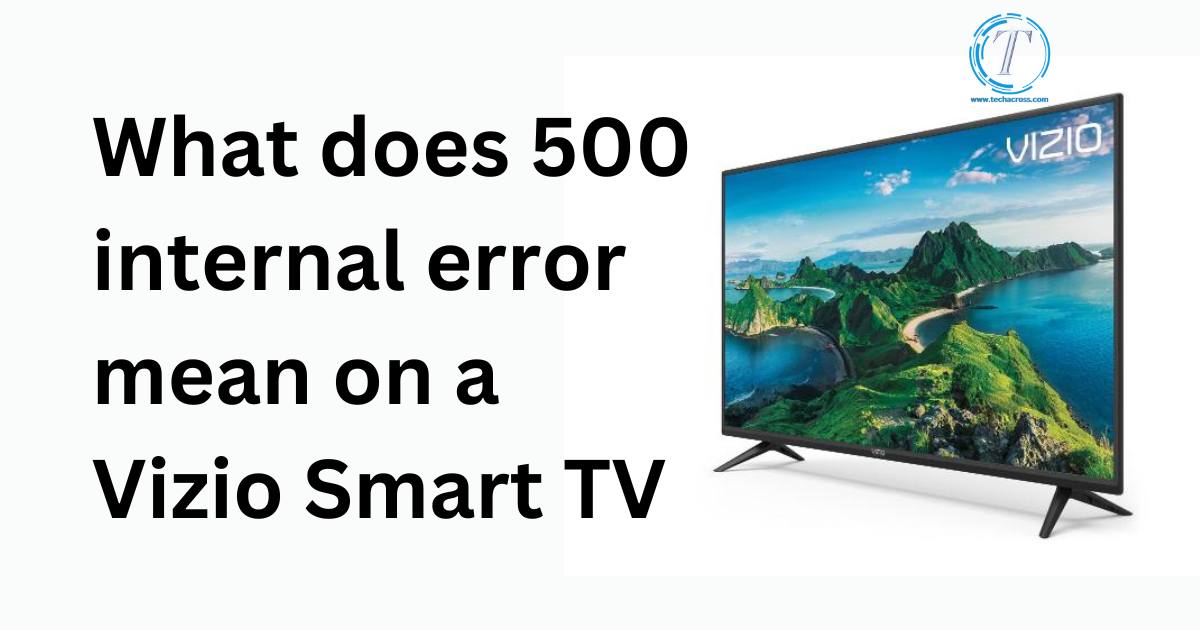In the digital age, smart TVs have become an integral part of our entertainment setups. Brands like Vizio have revolutionized the way we consume content, offering a plethora of features and seamless connectivity. However, like any technology, Vizio smart TVs aren’t immune to occasional issues. One of the frustrating errors you might encounter is the “500 Internal Error.” If you’ve ever wondered, “What does 500 Internal Error mean on a Vizio Smart TV?” you’re in the right place.
In this comprehensive guide, we’ll delve into the depths of this error, dissecting its causes, and most importantly, providing you with detailed solutions to fix it. By the end of this article, you’ll not only understand the ins and outs of the 500 Internal Error on your Vizio Smart TV but also be equipped to troubleshoot it effectively. Let’s dive in.
What is the 500 Internal Error on a Vizio Smart TV?
The 500 Internal Error on your Vizio Smart TV is a generic HTTP status code that indicates something has gone awry within the TV’s system when trying to access online content. It’s a cryptic message that doesn’t pinpoint the exact issue but serves as a red flag for a malfunction in the background processes. This error can be frustrating because it disrupts your streaming experience and leaves you wondering what caused it.

Common Causes of the 500 Internal Error
To effectively tackle the 500 Internal Error on your Vizio Smart TV, it’s essential to understand its potential causes. Here are some common culprits:
- Network Problems: Often, the error results from poor or unstable internet connectivity. Slow internet speeds or a weak Wi-Fi signal can hinder the TV’s ability to fetch content from online sources.
- Server Issues: Sometimes, the problem isn’t on your end but on the server hosting the content you’re trying to access. Overloaded servers or temporary outages can trigger the 500 Internal Error.
- Outdated Software: An outdated firmware or app can lead to compatibility issues, causing the TV to encounter errors when attempting to load content.
- Corrupted Cache: Accumulated cache data can become corrupted over time, leading to various errors, including the 500 Internal Error.
- Third-Party Apps: If you’re using third-party apps or unofficial sources for streaming, they might not be optimized for your Vizio TV, causing compatibility issues.
Understanding these potential causes will guide you in troubleshooting and resolving the error effectively.
Don’t miss: Vizio error code 2902_1
How to Fix the 500 Internal Error on a Vizio Smart TV?
Now that we’ve identified the common causes, let’s explore the solutions to fix the 500 Internal Error on your Vizio Smart TV. Follow these steps systematically:
Fix 1: Check Your Internet Connection
A stable internet connection is fundamental for smooth streaming on your Vizio Smart TV. To address this potential cause of the “500 Internal Error,” follow these steps:
Step 1: Run a Speed Test
- On a different device (like a laptop or smartphone), open a web browser.
- Search for “internet speed test” and click on a reliable speed test website.
- Initiate the speed test to measure your current internet speed.
Step 2: Assess Your Internet Speed
- Take note of your internet speed results, paying particular attention to your download and upload speeds.
- Compare these results to the recommended internet speed for streaming on your Vizio Smart TV, which can usually be found in the TV’s user manual or on the manufacturer’s website.
Step 3: Check for Network Congestion
- If your internet speed is significantly lower than the recommended speed, it could be due to network congestion or issues with your internet service provider (ISP). Contact your ISP to inquire about any ongoing network problems or to upgrade your plan for faster speeds.
Step 4: Wi-Fi Signal Strength
- If you’re using Wi-Fi, ensure that your Vizio Smart TV is within a reasonable range of your router. Walls and obstacles can weaken the Wi-Fi signal. Consider relocating your router or using a Wi-Fi extender if needed.
Step 5: Wired Connection
- If possible, connect your Vizio Smart TV directly to your router using an Ethernet cable. Wired connections are generally more stable than Wi-Fi and can eliminate potential wireless issues.
Step 6: Restart Your Router
- Unplug your router’s power cord, wait for about 30 seconds, and then plug it back in. This can often resolve minor connectivity issues.
Step 7: Reconnect Your Vizio Smart TV
- On your Vizio TV, go to the network settings and disconnect from the Wi-Fi (if you’re using Wi-Fi) or unplug the Ethernet cable (if you’re using a wired connection).
- Reconnect to your network by entering the Wi-Fi password (if applicable) or plugging in the Ethernet cable. Ensure you have a stable connection.
Step 8: Test Streaming
- After ensuring a stable internet connection, try streaming content on your Vizio Smart TV again.
- Check if the “500 Internal Error” still occurs. If the error persists, proceed to the next fix.
By following these steps to check and optimize your internet connection, you’ll significantly reduce the chances of encountering the “500 Internal Error” on your Vizio Smart TV due to network-related issues. If the error continues, move on to the next troubleshooting step to further diagnose and resolve the problem.
Fix 2: Clear Cache and Cookies
Cached data and cookies can accumulate over time and potentially lead to errors like the “500 Internal Error.” To address this issue, follow these steps to clear the cache and cookies on your Vizio Smart TV:
Step 1: Access the TV Settings
- Using your Vizio TV remote, navigate to the home screen or main menu.
- Find and select the “Settings” or “System” option. This may vary depending on your TV model and firmware version.
Step 2: Locate Privacy or Browser Settings
- Within the “Settings” menu, look for an option related to privacy or browsing data. This may be labeled as “Privacy,” “Security,” or “Clear Browsing Data.”
Step 3: Clear Cache and Cookies
- Once you’ve accessed the privacy or browsing settings, you should see options to clear various types of data. Look for options related to “Cache” and “Cookies.”
- Select these options to initiate the clearing process. Confirm when prompted.
Step 4: Restart Your Vizio Smart TV
- After clearing the cache and cookies, it’s a good practice to restart your Vizio Smart TV. This helps ensure that the changes take effect.
Step 5: Test Streaming
- Once your TV has restarted, try streaming content again on your Vizio Smart TV.
- Check if the “500 Internal Error” still appears. If it does, proceed to the next troubleshooting step.
Clearing the cache and cookies on your Vizio Smart TV can often resolve errors caused by corrupted or outdated data. It essentially provides your TV with a clean slate for browsing and streaming. If the error persists after clearing the cache and cookies, don’t worry—there are more steps to explore in our quest to fix the issue.
Fix 3: Update Firmware and Apps
Outdated firmware and apps can lead to compatibility issues and errors like the “500 Internal Error.” To ensure your TV is running the latest software and apps, follow these steps:
Step 1: Check for TV Firmware Updates
- Using your Vizio TV remote, go to the home screen or main menu.
- Navigate to the “Settings” or “System” option, and then select “System Information” or a similar option.
- Look for an option like “Check for Updates” or “Software Update.”
- If an update is available, follow the on-screen instructions to download and install it. Your TV will likely restart during this process.
Step 2: Update Streaming Apps
- After updating the TV firmware, focus on updating your streaming apps.
- Navigate to the app store or app section on your Vizio Smart TV.
- Locate the apps you frequently use for streaming (e.g., Netflix, Hulu, Amazon Prime Video) and check for updates.
- If updates are available, select the apps and choose the option to update them.
Step 3: Restart Your Vizio Smart TV
- Once you’ve completed the updates, it’s a good idea to restart your TV to ensure that the changes take effect.
Step 4: Test Streaming
- After restarting your TV, try streaming content once more to see if the “500 Internal Error” persists.
- If the error continues, proceed to the next fix.
Keeping your TV firmware and apps up-to-date is essential for maintaining compatibility and resolving software-related issues. By following these steps, you ensure that your Vizio Smart TV is running the latest software versions.
Fix 4: Check Server Status
Sometimes, the “500 Internal Error” is not on your end but rather on the server hosting the content you’re trying to access. To check the server’s status and determine if it’s the source of the error, follow these steps:
Step 1: Visit the Content Provider’s Website
- On a computer or mobile device, open a web browser.
- Visit the official website of the content provider you’re trying to access (e.g., Netflix, Hulu, Amazon Prime Video).
Step 2: Check for Announcements
- Look for any announcements or notifications on the content provider’s website regarding server issues, maintenance, or outages.
- They often provide information about ongoing problems and estimated resolution times.
Step 3: Verify on Social Media
- Check the content provider’s official social media channels (e.g., Twitter, Facebook) for updates on server status.
- Companies often use these platforms to communicate with their users about service disruptions.
Step 4: Wait for Resolution
- If you find information indicating that the content provider is experiencing technical difficulties, you may need to wait for them to resolve the issue.
- Once the server problem is fixed on their end, the “500 Internal Error” on your Vizio Smart TV should also be resolved.
Fix 5: Use a Different DNS Server
Sometimes, DNS (Domain Name System) issues can lead to the “500 Internal Error” on your Vizio Smart TV. To rule out DNS problems and potentially fix the error, consider changing your DNS server settings:
Step 1: Access Network Settings
- Using your Vizio TV remote, go to the home screen or main menu.
- Navigate to the “Settings” or “Network” option, and then select “Network Settings” or a similar option.
Step 2: Modify DNS Settings
- Within the network settings, look for an option related to DNS settings. It might be labeled as “DNS,” “DNS Server,” or something similar.
- Choose the option to manually set DNS servers.
Step 3: Enter Custom DNS Servers
- Replace the DNS server settings with custom DNS servers. Google’s public DNS servers (8.8.8.8 and 8.8.4.4) or Cloudflare’s DNS servers (1.1.1.1 and 1.0.0.1) are popular options.
- Enter the preferred DNS server and the alternate DNS server (if applicable).
Step 4: Save Changes
- After entering the DNS server addresses, save the changes and exit the network settings.
Step 5: Test Streaming
- Try streaming content on your Vizio Smart TV again to see if the “500 Internal Error” still occurs.
- Changing the DNS servers can help resolve connectivity issues caused by DNS problems.
Fix 6: Perform a Software Update Check for Router
Sometimes, the issue might not be with your Vizio Smart TV itself, but with the router that provides your internet connection. Firmware issues or outdated router settings can lead to errors like the “500 Internal Error.” Here’s how to check for router updates and update its firmware:
Step 1: Access Router Settings
- Open a web browser on a computer or device connected to your home network.
- Type your router’s IP address into the browser’s address bar. Common router IP addresses include 192.168.1.1 or 192.168.0.1. Consult your router’s manual for the specific address.
Step 2: Log In to the Router
- Enter your router’s username and password to access its settings. If you haven’t changed these credentials, you can find the default username and password in your router’s manual.
Step 3: Check for Firmware Updates
- Look for a section in your router’s settings menu that relates to firmware or software updates.
- If an update is available, follow the on-screen instructions to download and install it. This process may take a few minutes.
Step 4: Restart the Router
- After updating the router’s firmware, it’s a good practice to restart the router to ensure that the changes take effect.
Step 5: Test Streaming
- Once your router is updated and restarted, attempt to stream content on your Vizio Smart TV to check if the “500 Internal Error” persists.
Router updates can often resolve connectivity issues and improve the overall performance of your home network. By ensuring your router’s firmware is up-to-date, you can mitigate potential compatibility issues that may trigger the error on your Vizio Smart TV.
By exploring these two additional fixes, you have a comprehensive range of solutions to troubleshoot and resolve the “500 Internal Error” on your Vizio Smart TV. Whether it’s related to DNS settings or router firmware, these steps should help you address the issue effectively and enjoy uninterrupted streaming once again.
Fix 7: Factory Reset
If none of the previous fixes have worked, you can consider performing a factory reset on your Vizio Smart TV. However, please be aware that this step should only be used as a last resort, as it will erase all your settings and data. Here’s how to do it:
Step 1: Access TV Settings
- Use your Vizio TV remote to navigate to the home screen or main menu.
- Find and select the “Settings” or “System” option.
Step 2: Perform the Factory Reset
- Within the “Settings” or “System” menu, locate the option for “Factory Reset” or “Reset TV.”
- Follow the on-screen prompts to initiate the reset process. You may need to enter a confirmation code or password.
- Once the factory reset is complete, your TV will restart and return to its default settings.
Step 3: Reconfigure Your TV
- After the factory reset, you’ll need to set up your Vizio Smart TV as if it were a new device.
- Reconnect to your Wi-Fi network, sign in to your streaming accounts, and configure your preferences.
Step 4: Test Streaming
- Finally, attempt to stream content on your Vizio Smart TV to check if the “500 Internal Error” has been resolved.
Remember that a factory reset is a drastic measure and should only be used if all other troubleshooting steps have failed to resolve the issue. Make sure to back up any important data or settings before proceeding.
By following these additional fixes, you’ll have a comprehensive set of solutions to tackle the “500 Internal Error” on your Vizio Smart TV. If the error persists even after trying all these fixes, it may be time to contact Vizio customer support for further assistance.
Fix 8: Contact Vizio Customer Support
If none of the previous fixes have worked and you’re still encountering the “500 Internal Error,” it’s time to seek assistance from Vizio’s customer support. They have specialized knowledge and tools to help diagnose and resolve issues with Vizio Smart TVs. Here’s how to get in touch:
- Step 1: Gather Information: Before contacting customer support, gather essential information about your TV, such as the model number, firmware version, and a description of the error.
- Step 2: Contact Vizio Support:
- Visit the Vizio official website and navigate to the support section.
- Look for contact options, which may include phone numbers, email addresses, or live chat.
- Choose the method that suits you best and reach out to their support team.
- Step 3: Explain the Issue: When contacting Vizio support, provide a clear and detailed explanation of the “500 Internal Error” you’re experiencing.
- Step 4: Follow Their Guidance: Vizio’s support team will guide you through additional troubleshooting steps or may recommend a technician visit if necessary.
Remember that Vizio’s customer support is there to assist you in resolving issues with your Smart TV. They have the expertise to handle more complex problems and can provide personalized solutions.
By following these two additional fixes, you have a comprehensive set of options to address the “500 Internal Error” on your Vizio Smart TV. Whether it’s a server-related issue or a deeper technical problem, these steps should help you resolve the error and get back to enjoying seamless streaming on your TV.
Conclusion
The 500 Internal Error on your Vizio Smart TV can be a frustrating hurdle, but armed with the knowledge of its causes and solutions, you can overcome it. Remember that a solid internet connection, regular updates, and judicious use of official apps are your allies in preventing this error. If all else fails, don’t hesitate to contact Vizio customer support for personalized assistance. With these steps at your disposal, you can get back to enjoying your favorite shows and movies on your Vizio Smart TV without interruption.